Container Explorer is a modeless dialog for viewing, sorting, and selecting containers and their contents. It provides all the functionality of the Scene Explorer, plus additional container-specific commands on the Container toolbar.
The Container Explorer displays a default set of column headings that provide information about containers in the scene and their contents, plus tools for editing container settings. For descriptions of the column headings, refer to Scene Explorer Columns.
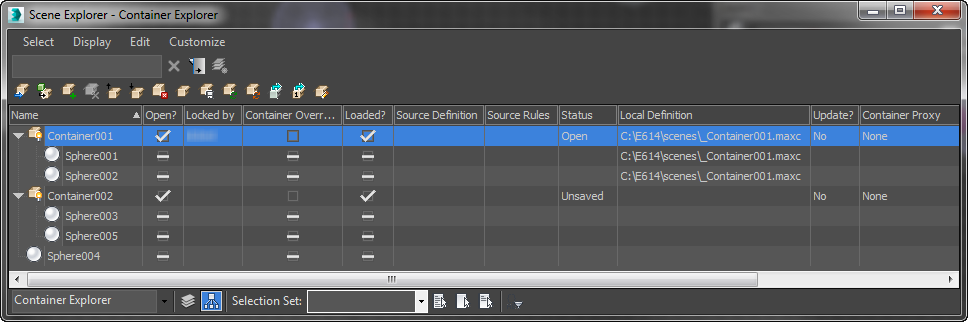
Container Toolbar
This toolbar is present in the Container Explorer, and can be added to any Scene Explorer with the Customize  Toolbars
Toolbars  Container option.
Container option.
You can also open a standalone version of the toolbar by right-clicking the main toolbar and choosing Containers. This version of the toolbar adds the Override Object Properties and Override All Locks tools to the Explorer versions of the toolbar.
-
 Inherit Container
Inherit Container - Loads a source container from a file into the scene.
The main difference between this command and the Inherit Content command is that this adds a container to the scene, whereas Inherit Content affects the selected container.
Inherit Container is also available from the Application menu
 References submenu.
References submenu. -
 Create Container From Selection
Create Container From Selection -
Creates a container and places selected objects inside it.
-
 Add Selected To Container
Add Selected To Container -
Opens a pick list that lets you choose a container. Selected objects in the scene are then added to this container.
If any selected objects already belong to a different container, you’re prompted to confirm each object’s removal from its current container.
-
 Remove Selected From Container
Remove Selected From Container -
Extracts selected objects from their container.
-
 Unload Container
Unload Container -
Saves the container and removes its contents from the scene.
-
 Load Container
Load Container -
Opens the container definition from its file into the scene and displays its contents.
-
 Close Container
Close Container -
Saves the container to its file and prevents any further edits or additions to its contents.
-
 Open Container
Open Container -
Makes the contents available for editing. Available only for local containers.
-
 Save Container
Save Container -
Stores any edits made to an open container to its file.
-
 Update Container
Update Container -
Reloads the contents of the selected container from its MAXC source file.
-
 Reload Container
Reload Container -
Resets a Local Container to its most recently-saved version.
-
 Make All Content Unique
Make All Content Unique -
Takes the Container displayed in the Source Definition box and converts it, and any other Containers nested inside, to a unique container.
-
 Merge Container Source
Merge Container Source -
Loads the most recently saved version of the source container into the scene, but does not open any nested Containers that may be inside.
-
 Edit Container
Edit Container -
Permits edits of a Container originating from another user (if permission given). Clicking Close or Edit container again will save any changes and close the container. Anyone referencing the container will inherit the edits.
-
 Override Object Properties
Override Object Properties -
Ignores the display settings of individual objects in a container, and uses the display settings of the container helper object instead. Also available on the Display rollout for a container.
If the Container display properties are controlled by layer, only objects in a container that are part of other layers will obey the container layer.
Note: Override Object Properties is available as a button only on the stand-alone Containers toolbar. In Container/Scene Explorer, this feature is present as a column named Container Override, which lets you see and change the Override status for each container. -
 Override All Locks
Override All Locks -
Temporarily disables locking of all tracks in the Track View Hierarchy list for local containers only. If you inherit a container with locked tracks, you cannot override the locks.
When Override All Locks is on, the “(Locked)” text in the Hierarchy list changes to “(Overridden)” and you can change properties in locked tracks (for example, animate rotation) as if they were not locked. But after you turn Override All Locks back off, locked tracks can no longer be manipulated.
Note: Override All Locks is available as a button only on the stand-alone Containers toolbar. Alternatively, this feature is available on the Track View Hierarchy right-click menu.
Hierarchy right-click menu.