The 3ds Max system path for plug-in configuration files contains an initialization (INI) file named ParticleFlowToolsBox3.ini. To find it, use a search tool such as the one on the Start menu in Windows 7.
The INI file is a simple XML file that defines default parameter values in Particle Flow Advanced Data Manipulation (ADM) tools. After installation this file looks something like this:
<DefaultSettings>
<DataViewLayout Width="751" Height="620" DividerHeight="110" />
<DataViewDisplay ShowParameters="1" ShowDepot="1" DescriptionType="1" />
<DataViewOptions UseDynamicNamesForNew="1" AutoUpdateOnClose="1" />
</DefaultSettings>
<Presets>
<DefaultReadWrite Path="C:\Users\username\AppData\Local\Autodesk\3dsMax\2013 - 64bit\ENU\en-US\plugcfg\Particle Flow Data Presets\" />
<AdditionalRead1 Path="C:\Users\username\AppData\Local\Autodesk\3dsMax\2013 - 64bit\ENU\plugcfg_ln\Particle Flow Data Presets\" />
</Presets>
In this default state, the file overrides the Data View layout and options parameters and it also defines the paths for data presets.
- by adjusting Data View parameters and then choosing Data View
 Options
Options  Save Preferences.
Save Preferences. -
by editing the INI file.
The Presets part of the INI file defines a path where data presets are stored when you create a new data preset ( DefaultReadWrite tag); and it also defines additional paths to read data presets. You can have up to nine additional preset folders, with the tags AdditionalRead1, AdditionalRead2, etc.
You can also use the INI file to define default values for ADM operators and suboperators parameters.
To override additional parameters, follow this procedure:
- Open the MAXScript Listener and make sure MacroRecorder
 Enable is on.
Enable is on. - Create an ADM Particle Flow operator whose parameter you want to override and note the name shown in MAXScript Listener for this operator.
- Adjust the parameter that you want to change to the desired value and note how it is shown in Maxscript Listener.
- Add the data to the INI file using the same form as the records already in the file. Be sure to put the value in quotes (" ").
For example, to make the Data Operator
 Auto Update setting on by default, add this line in the DefaultSettings block:
Auto Update setting on by default, add this line in the DefaultSettings block: <Data_Operator Auto_Update="on" />
- Quit 3ds Max and then restart.
For an ADM suboperator, a different approach is necessary:
- Open Data View and create a suboperator whose parameter you want to override.
- Right-click the suboperator and choose the Save Preferences menu item.
- In the list of the available parameters, highlight the parameter to override and click Save Preferences.
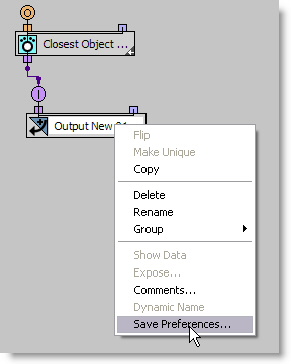
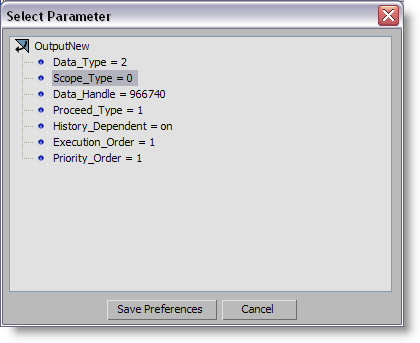
Keep in mind that the labeling of the parameters listed can differ from the suboperator's UI due to the fact that a suboperator may have a complex system of hiding and enabling different UI configurations, depending on the parameters chosen. The Select Parameter dialog lists all parameters available for overriding. To make sure that you override the proper parameter, change the parameter value in the suboperator UI and verify that its value has also changed on the Select Parameter dialog.
The plug-in reads the content of the ADM INI file only when 3ds Max starts, and then uses this information as a possible default override.
After adding overrides for a Data Operator and Amount Change suboperator, the INI file can look like this:
<DefaultSettings>
<DataViewLayout Width="751" Height="620" DividerHeight="110" />
<DataViewDisplay ShowParameters="1" ShowDepot="1" DescriptionType="1" />
<DataViewOptions UseDynamicNamesForNew="1" AutoUpdateOnClose="1" />
<Data_Operator Auto_Update="on" />
<AmountChange Sub-Type="1" />
</DefaultSettings>
<Presets>
<DefaultReadWrite Path="C:\Users\username\AppData\Local\Autodesk\3dsMax\2013 - 64bit\ENU\en-US\plugcfg\Particle Flow Data Presets\" />
<AdditionalRead1 Path="C:\Users\username\AppData\Local\Autodesk\3dsMax\2013 - 64bit\ENU\plugcfg_ln\Particle Flow Data Presets\" />
</Presets>