![]()
When you load a FIG file (in Figure mode), the Open dialog is a standard Windows Open File dialog. However, when you load a BIP or STP file, you can preview the animation and control how much information is loaded into your biped.
Interface
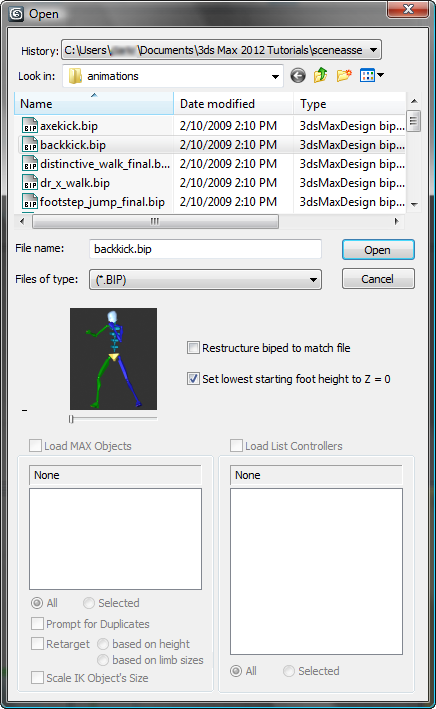
Open dialog for BIP or STP files
- History
- This drop-down list lets you choose directories where you have recently opened Biped motion files. See Motion File History Lists.
- Look In
- Opens a navigation window to move to other directories or drives.
-
 Go to Last Folder Visited
Go to Last Folder Visited - Click to return to the folder you previously browsed to.
-
 Up One Level
Up One Level - Move up a level in the directory structure.
-
 Create New Folder
Create New Folder - Lets you create a new folder while in this dialog.
-
 View Menu
View Menu - Lets you choose the level of detail to display in the file list.
- [list window]
- When Details is chosen, the contents of the directory are displayed with Name, Size, Type, Date Modified, and Attributes. You can sort the files by clicking the label of each parameter.
- File Name
- The name of your FIG, BIP, or STP file.
- Files of Type
- Sets the type of file to load.
- Figure file (.FIG) Load a Figure file. Figure mode must be active to load a Figure file. Figure files allow you to apply the structure of one biped to another. Reload a Figure file if you accidentally lose your biped Figure mode pose; this pose is the biped fitted to a mesh. s
- Biped file (.BIP) Load a biped motion file (clip). Motion files include footsteps, keyframe settings, the biped scale, and the active gravity value (GravAccel). IK Blend values for keys and IK objects and their animation are also loaded.
If you select a BIP file saved from a scene whose frame rate differs from that of the current scene, 3ds Max opens a Frame Rate Change dialog, which prompts you to choose how to adapt the original animation.
If you select a BIP file saved with a previous version of character studio, the preview will not be visible. After selecting the file for loading, you will be notified that the file is obsolete and should be resaved, unless you have indicated that you no longer want to see this message.
- Step file (.STP) Load footsteps without body keyframes. Using this ASCII file format enables developers to write programs that generate step files for biped motion. Biped will generate body keys for the loaded steps. See stp.rtf in the cstudio\docs directory for more details on the step file format.
Note: In Figure mode, you can load only FIG files. In other modes, you can load BIP and STP files. - Motion Preview
- Lets you scrub through the animation in a BIP or STP file manually before opening it.
- Restructure biped to match file
- When on, the structure of the current biped is changed to match the structure in the BIP file.
- Set lowest starting foot height to Z=0 (.bip files only)
- Sets the lowest starting foot height to Z=0. This is an option in the Load File dialog. Default=On.
In Biped, the height of a motion clip can be retained. This is important if you want to retain the height of a motion clip for motions adapted to characters of different sizes. If, for example, the character is jumping off a rock and you want to retain the Z position of the character, you would turn this option off. Leave this option off if Motion Flow motions must be blended that begin and end at different heights, such as three clips that have the character mounting a bicycle, riding the bicycle, and dismounting the bicycle.
Turning off this option can, however, cause a jump in the motion during motion flow transitions. Turn this on for smooth transitions in Motion Flow mode. If adaptation takes place, the height is set so that the lowest foot at frame 0 starts at the Z=0 height. This lines up clips along the Z axis and creates smooth transitions.
Tip: Use Load Motion Capture File on the Motion Capture rollout to load the raw version of the motion capture BIP files included with 3ds Max. These files have no footsteps and keys at every frame. Loading files using Load Motion Capture File allows you to filter the data and extract footsteps.
Load MAX Objects group
The settings for loading 3ds Max objects are active only if objects are saved in the data and Load MAX Objects is turned on.
- Load MAX Objects
- When on, character studio will import any IK, Head Target, or linked object saved with the BIP data.
- [object list]
- Each object saved with the BIP file is displayed in this list along with its object type. The only way to eliminate an object from the animation is to resave the BIP file without it and reload.
- All When chosen, all associated objects are saved with the BIP file.
- Selected When chosen, only the highlighted objects are saved with the BIP file.
- Prompt for Duplicates
- Opens a Merge dialog for each object in the BIP file that has a duplicate in the scene.
In this dialog, you can Merge, Skip, or Delete Old.
If Prompt for Duplicates is off, the objects in your scene will be automatically overwritten.
- Retarget
- When on, the position of the objects in the BIP file adapt to the size of the target biped, based on either height or limb sizes.
- Scale IK Object's Size
- When on, the imported objects are scaled in size to match the target biped.
Load List Controllers group
The settings for loading list controllers are active only if the controllers are saved in the data and Load List Controllers is turned on.
- Load List Controllers
-
When on, sub-animation controllers saved with the BIP file are loaded onto your target biped.
- [controller list]
-
Displays the sub-animation controllers in the BIP file.
Note: The only way to eliminate a controller from the animation is to resave the BIP file without it and then reload.
- All When on, all associated animation controllers are loaded from the BIP file.
- Selected When on, only the highlighted animation controllers are loaded from the BIP file.