The TurboSmooth modifier, like MeshSmooth, smoothes geometry in your scene.
The differences between the two are as follows:
- TurboSmooth is considerably faster and more memory-efficient than MeshSmooth. TurboSmooth also has an option for Explicit Normals, unavailable in MeshSmooth. See Explicit Normals.
- TurboSmooth provides a limited subset of MeshSmooth functionality. In particular, TurboSmooth uses a single smoothing method (NURMS), can be applied only to an entire object, has no sub-object levels, and outputs a triangle-mesh object.
TurboSmooth lets you subdivide the geometry while interpolating the angles of new faces at corners and edges, and apply a single smoothing group to all faces in the object. The effect of TurboSmooth is to round over corners and edges as if they had been filed or planed smooth. Use TurboSmooth parameters to control the size and number of new faces, and how they affect the surface of the object.

Angular model (shown on the right) changed to a smooth model with TurboSmooth
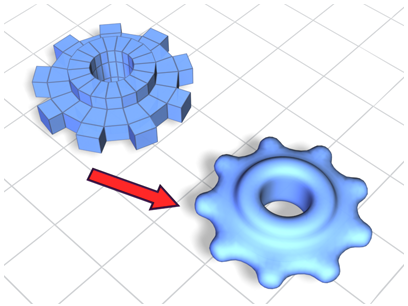
Smoothing an object modeled with extrusions
You use TurboSmooth to produce a Non-Uniform Rational MeshSmooth object (NURMS for short). A NURMS object is similar to a NURBS object in that you can set different weights for each control vertex.
TurboSmooth's effect is most dramatic on sharp corners and least visible on rounded surfaces. Use TurboSmooth on boxes and geometry with crisp angles. Avoid using it on spheres and similar objects.
Procedures
To apply TurboSmooth to an object:
-
 Select an angular object.
Select an angular object. -
 Apply the TurboSmooth modifier.
Apply the TurboSmooth modifier. - Set TurboSmooth parameters.
Example: To compare the speeds of TurboSmooth and MeshSmooth:
- Create a Box primitive with Length/Width/Height Segs=3. Convert the box to editable poly format.
-
 Apply MeshSmooth.
Apply MeshSmooth. - Set Iterations=5.
This creates a heavily subdivided mesh.
- Go to the Editable Poly
 Vertex sub-object level, and turn on
Vertex sub-object level, and turn on  (Show End Result On/Off Toggle).
(Show End Result On/Off Toggle). -
 Move one of the corner vertices outward.
Move one of the corner vertices outward. There is a significant delay before you see the result of the Move operation.
- Perform a few more
 Move operations on vertices, observe the delays, and then undo (
Move operations on vertices, observe the delays, and then undo ( +Z) repeatedly until the MeshSmooth modifier goes away.
+Z) repeatedly until the MeshSmooth modifier goes away. - Apply TurboSmooth.
- Set Iterations=5.
This creates a heavily subdivided mesh.
- Go to the Editable Poly
 Vertex sub-object level, and turn on
Vertex sub-object level, and turn on  (Show End Result On/Off Toggle).
(Show End Result On/Off Toggle). -
 Move one of the corner vertices outward.
Move one of the corner vertices outward. The response is much faster.
Interface
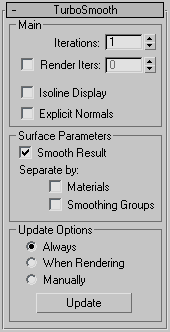
Main group
Lets you set the basic parameters for TurboSmooth.
- Iterations
-
Sets the number of times the mesh is subdivided. When you increase this value, each new iteration subdivides the mesh by creating smoothly interpolated vertices for every vertex, edge, and face from the iteration before. The modifier then subdivides the faces to use these new vertices. Default=1. Range=0 to 10.
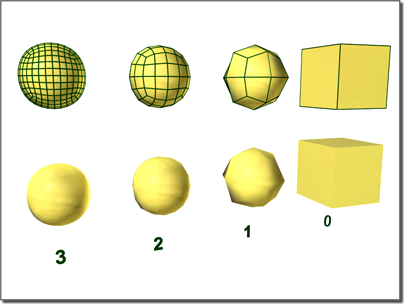
From right to left, effect of increasing the number of iterations
Note: Be cautious when increasing the number of iterations. The number of vertices and faces in an object (and thus the calculation time) can increase as much as four times for each iteration. Applying four iterations to even a moderately complex object can take a long time to calculate. - Render Iter[ation]s
- Lets you choose a different number of smoothing iterations to be applied to the object at render time. Turn on Render Iters, and then use the field to its right to set the number of render iterations.
- Isoline Display
- When on, 3ds Max displays only isolines: the object's original edges, before smoothing. The benefit of using this option is a less cluttered display. When off, 3ds Max displays all faces added by TurboSmooth; thus, higher Iterations values result in a greater number of lines. Default=off. Warning: If you're going to collapse the model or apply further modifiers after the TurboSmooth, you should first turn off Isoline Display. Unlike in MeshSmooth, isoline display is achieved by making all the edges "invisible," joining large groups of faces together in single "polygons." This can be especially problematic if you apply a PolyObject-based modifier afterwards, because all vertices in the interior of these "polygons" will be lost.
- Explicit Normals
- Lets the TurboSmooth modifier compute normals for its output, which is faster than the standard method 3ds Max uses to compute normals from the mesh object's smoothing groups. Default=off.
Consequently, if the TurboSmooth result is used directly for display or rendering, it will generally be faster with this option turned on. Also, the quality of the normals will be slightly higher. However, if you apply any topology-affecting modifiers, such as Edit Mesh, above the TurboSmooth modifier, these normals will be lost and new ones computed, potentially affecting performance adversely. So it's important to remember to turn on Explicit Normals only if no modifiers change the object topology after TurboSmooth takes effect.
Surface Parameters group
Lets you apply smoothing groups to the object and restrict the smoothing effect by surface properties.
- Smooth Result
- Applies the same smoothing group to all faces.
- Separate by Materials
- Prevents the creation of new faces for edges between faces that do not share Material IDs.
- Separate by Smoothing Groups
- Prevents the creation of new faces at edges between faces that don't share at least one smoothing group.
Update Options group
Sets manual or render-time update options, for situations where the complexity of the smoothed object is too high for automatic updates. Note that you can also set a greater degree of smoothing to be applied only at render time, in the Main group.
- Always Updates the object automatically whenever you change any TurboSmooth settings.
- When Rendering Updates the viewport display of the object only at render time.
- Manually Updates the object only when you click Update.
- Update
-
Updates the object in the viewport to match the current TurboSmooth settings. Works only when you choose When Rendering or Manually.