This chapter contains information about options you can use in the 3ds Max FBX plug-in exporter window.
Exporting from 3ds Max to an FBX File
To export your 3ds Max scene:
- In 3ds Max, select Application Menu
 Export from the main menu bar. A file browser appears.
Export from the main menu bar. A file browser appears. - Select Autodesk (.FBX) in the Save as Type field, name the file and browse to the location where you want to save the FBX file.
- Click Save. The FBX Exporter window opens.
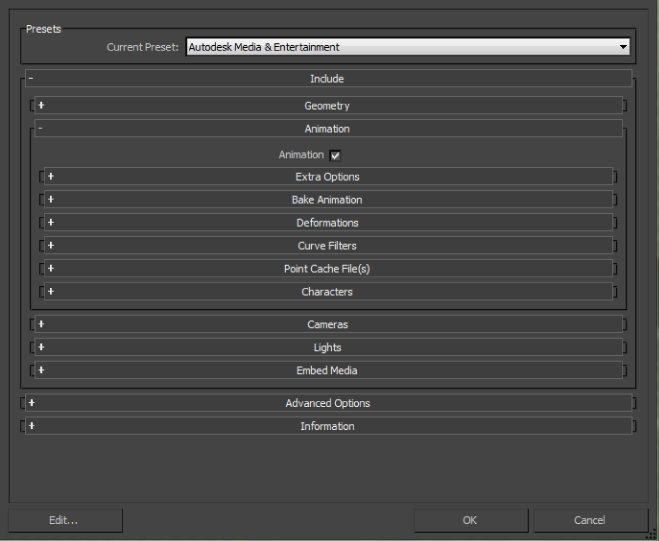
- If you want, select a preset from the Current Preset menu. The Autodesk Media and Entertainment preset contains the best balance of options for a general animation workflow. See Autodesk Media & Entertainment Preset for more information.
You can also select your own options for export from the FBX Exporter window. For more information about export options and which are appropriate for you, review the Export section.
- Click Ok.
Note: To cancel the export process, press ESC.
If conversions or errors occur during the export process, the Warning Manager reports them at the end of the process. See Show/Hide Warning Manager for information about the Warning Manager.
Note: There is a difference between “Errors” vs. “Warnings”. The plug-in reports an error when something unexpected occurs. When the plug-in reports an error, it indicates that the consequences of that error are unknown. Warnings inform users when the plug-in applies conversions to the source data to convert the data into a format that the destination application can read.