You can add not standardized styles or display settings from the current project drawing to the project standards. You can do this, for example, if you have created a complex style in a project drawing and want to include that in your standards.
If you want to add a style to the project standards in this way, in addition to copying the style to the standards drawing you need to verify that the style type in question has been selected for that standards drawing in the project configuration. Otherwise, it will not be used as a standard. For example, if you copy a wall style from a project drawing to the standards drawing “Standards 1.dwg,” you need to make sure that in the project configuration the Wall Style type has been checked for “Standards 1.dwg.”
After copying a style or display setting to the project standards, you need to synchronize the project to use the new standard object.
- Open a project drawing from Project Navigator.
- Click


 or .
or . 
- Add a new style or display setting to the current project drawing.
- Select the new style or display setting, right-click, and click Update Standards from Drawing. Note: You can select multiple items here.
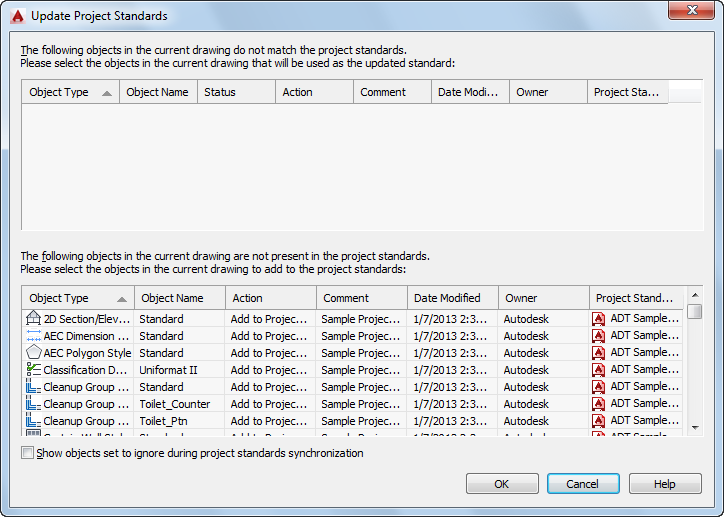
The new style or display setting is listed in the lower panel, which displays styles and display settings in the project drawing that do not exist in the project standards.
- To add the style or display setting to a project standards drawing, and thereby make it a standard style or display setting, select Add to Project Standards in the Action drop-down list. Note: If you are adding a display setting to the project standards, it is added to the display standards drawing. If you are adding a style to the project standards, it is added to the first project standards drawing in the search order that has been associated with that style type in the project standards configuration, as described in Setting Up Standard Styles and Display Settings.
- To skip over the not standardized style or display setting select Skip from the Action drop-down list.
In this case, the not standardized object remains in the project drawing, and is not entered in the standards.
- To ignore the style or display setting, select Ignore from the Action drop-down list.
In this case, the not standardized object will not be listed again in future updates, except if you select Show objects set to ignore during project standards synchronization or remove the Ignore flag from the style or display setting in Style Manager or Display Manager, as described in Excluding Styles and Display Settings from Synchronization.
- Click OK.
- In Style Manager or Display Manager, click OK or Apply.
- Click Yes to save the updated project standards drawing.