You can change a standard style or display setting in a project standards drawing. When a change has been made, you must version it and then synchronize the project with the change.
When you change a standard style or display setting directly in the standards drawing, you do not need to version every single change. Many changes may be necessary to create a standard style or display setting in its final form; to create a version for every intermediate stage would slow down the process. unnecessarily.
You can make multiple changes, save and close the drawing, reopen it, and then version the style or display setting when it is ready for propagating in the project. As long as the changes are saved to the project standards drawing, no edits will be lost, even without versioning in between.
To make changes to a project standards drawing, you must have write access to the drawing. If a standards drawing is read-only, it is marked with a Lock icon (![]() ) in Style Manager or Display Manager. You can make changes to that drawing, but you cannot save them. If you need to make changes to a locked drawing, contact the drawing owner or CAD manager.
) in Style Manager or Display Manager. You can make changes to that drawing, but you cannot save them. If you need to make changes to a locked drawing, contact the drawing owner or CAD manager.
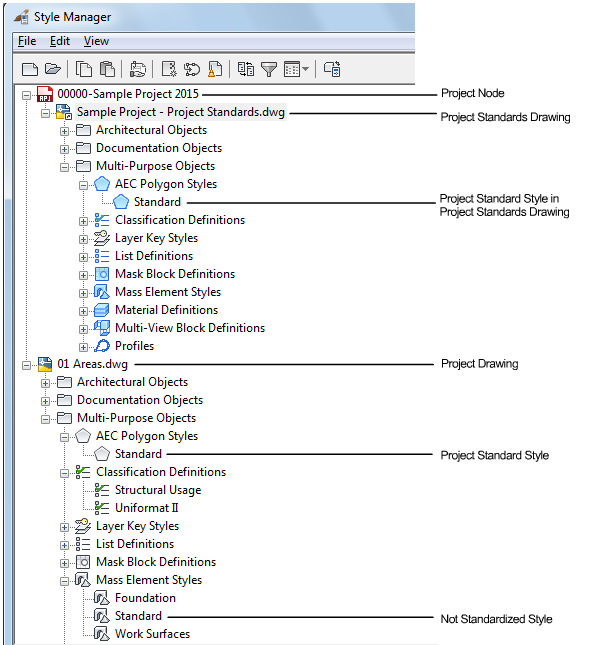
Standards drawings and standard styles under the project node
Changing a standard style or display setting
Versioning changed styles and display settings
- Open a project standards drawing.
- Click


 or .
or .  Tip: All standards drawings are listed under the project node in Style Manager and Display Manager.
Tip: All standards drawings are listed under the project node in Style Manager and Display Manager. - Select the style or display setting you want to edit, and make your changes.
- Click the Version History tab of the changed style or display setting.
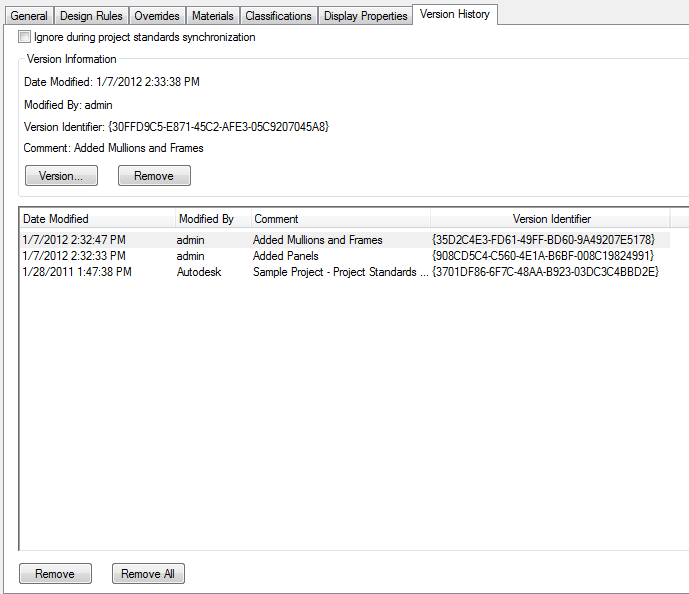
- Click Version.
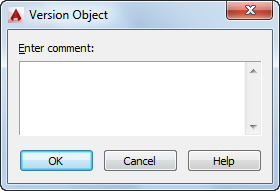
- If necessary, enter a comment for the new version.
- Click OK.
The new version is appended to the Version History tab.
- To version multiple styles or display settings in a project standards drawing, select a group of objects and version them:
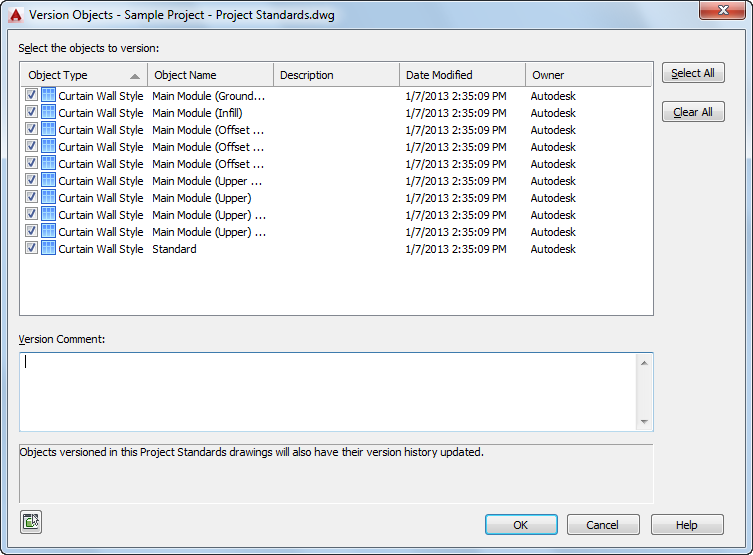
- Select the styles or display settings that should be versioned.
- If desired, enter a comment.
The comment will be applied to all objects selected for versioning.
- Click OK. Note: To version all styles and display settings in a drawing, click



 .
.