Imports a 3D Studio (3DS) file.
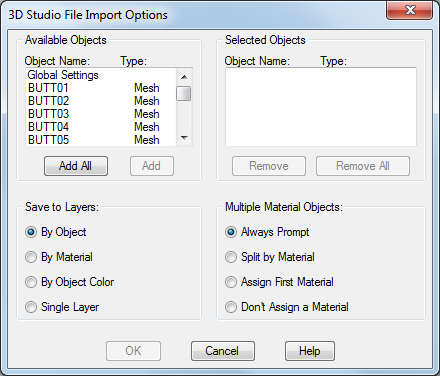
Lists available and selected 3D objects, saves 3D objects to layers, and handles objects that use multiple materials.
List of Options
The following options are displayed.
Available Objects
Displays the names of all objects in the specified 3D Studio (3DS) file. You can select up to 70 objects.
- Object Name and Type
-
Displays the type and assigned name of each object.
- Add All
-
Adds all of the objects in the Available Objects list to the Selected Objects list.
- Add
-
Adds the objects currently selected in the Available Objects list to the Selected Objects list.
Selected Objects
Displays the selected 3D objects to import.
- Object Name and Type
-
Displays the type and assigned name of each object.
- Remove
-
Removes objects selected in the Selected Objects list and returns them to the Available Objects list.
- Remove All
-
Removes all objects from the Selected Objects list and returns them to the Available Objects list.
Save to Layers
Controls how 3D objects are assigned to layers in the drawing.
- By Object
-
Creates a layer for each object in the 3D Studio file and places the object on that layer. The name of the layer is the same as the name of the object.
- By Material
-
Creates a layer for each material in the 3D Studio file and places objects to which that material is attached on that layer. The name of the layer is the same as the name of the material.
- By Object Color
-
Creates a layer for each object color in the 3D Studio file. Each 3D object is placed on the layer corresponding to its color. The name of the layer is COLORnn, where nn is the color index of the object coming from the 3D Studio file. If the 3D Studio file contains objects with no color, these objects are placed on a layer called COLORNONE.
- Single Layer
-
Creates a single layer called AVLAYER and places all objects on that layer.
Multiple Material Objects
When the application encounters a 3D object assigned multiple materials, it determines how to handle the assignment.
- Always Prompt
- Displays the Material Assignment Alert dialog box, where you can select one of the following options for each object with multiple materials.
- Split Object by Material. Splits the object into multiple objects, one for each material.
- Assign First Material. Assigns the first material assigned to each multiple-material object to the entire object.
- Select a Material. Assigns a material you specify to the entire object.
- Split by Material
- Splits all objects with multiple materials into multiple objects, one for each material. This preserves the material assignments that were made in the 3D Studio file. It also increases the complexity of the drawing geometry.
- Assign First Material
- Assigns the first material assigned to each multiple-material object to the entire object. See the Autodesk 3ds Max documentation for an explanation of how the first-assigned material is determined.
- Don't Assign a Material
- Assigns no material to each multiple-material object. This option loses all material assignment information but preserves the 3D geometry. The object reverts to the default material.