Searches for content such as drawings, hatch patterns, and blocks.
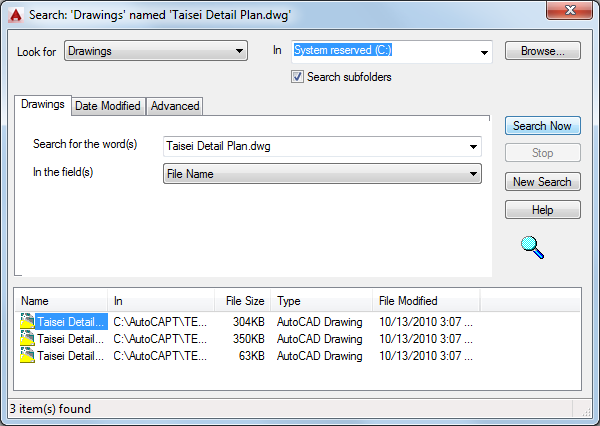
List of Options
The following options are displayed.
- Look For
-
Specifies the type of content to search for. The content type you specify determines which tabs are displayed in the Search dialog box and the search fields it provides. The Date Modified and Advanced tabs are displayed only when the Drawings option is selected in Look For.
- In
-
Specifies a search path name. To enter multiple paths, separate them with semicolons. Use Browse to select a path from a tree view list.
- Browse
-
Displays a tree view in the Browse for Folder dialog box, in which you can specify the drives and folders to search.
- Search Subfolders
-
Includes subfolders in the search path.
- Search Now
-
Starts the search based on criteria you specify.
- Stop
-
Stops the search and displays the accumulated results in the Search Results panel.
- New Search
-
Clears the Search For the Word(s) box and places the cursor in the box.
- Search Results Panel
-
Displays the results of the search in resizable columns at the bottom of the window. Double-click an item to load it into DesignCenter.
Drawing Tab (Search Dialog Box)
Display search fields relevant to the type of content specified in the Look For list. The name of the tab reflects the content type. You can use wild-card characters to extend or limit your search patterns.
- Search for the Word(s)
-
Specifies the text string to look for in the field you specify. Use the asterisk and question mark wild-card characters to broaden your search.
- * (Asterisk): Matches any string and can be used anywhere in the search string.
- ? (Question mark): Matches any single character; for example, ?BC matches ABC, 3BC, and so on.
This option is available on the Drawings tab and, when available, the Custom Content tab.
- In the Field(s)
-
Specifies the property fields to search. For drawings, all fields other than File Name are derived from the information entered in the Drawing Properties dialog box (DWGPROPS).
This option is available on the Drawings tab and. when available, the Custom Content tab.
Note: Custom content developed by third-party applications may not provide fields for searches using the Search dialog box. (Custom content is not available in AutoCAD LT.) - Search for the Name
-
Specifies the name of the drawing, block, layer, xref, or other content type that you want to find.
This option is available on all tabs except Drawings and Custom Content.
Date Modified Tab (Search Dialog Box)
Finds content that was created or modified during a certain time period.
- All Files
-
Finds all the files that match the criteria you specify on other tabs, regardless of creation date or date modified. This is the default setting.
- Find All Files Created or Modified
-
Finds files created or modified during a specific time period. The search locates files that match the criteria you specify on this and other tabs.
- Between
-
Searches for files created or modified between the dates you specify.
- During the Previous Month(s)
-
Searches for files created or modified within the number of months you specify.
- During the Previous Day(s)
-
Searches for files created or modified within the number of days you specify.
Advanced Tab (Search Dialog Box)
Finds content within drawings; this tab is available only when you select Drawings in Look For.
- Containing
-
Specifies the type of text in a drawing that you want to search for. For example, you can search for text contained within a block attribute, such as a manufacturer's catalog number.
- Containing Text
-
Specifies the text you want to search for.
- Size Is
-
Specifies a minimum or maximum file size. Select At Least or At Most, and enter a value in KB.