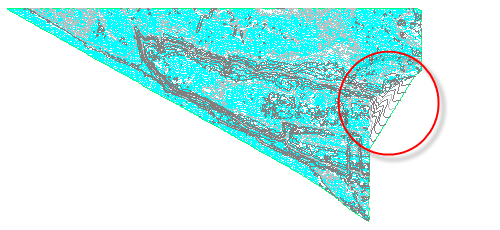In this exercise, you will create a surface from a subset of imported point cloud points, and then examine the relationship between the point cloud and surface objects.
This exercise continues from Exercise 2: Working with Point Cloud Styles.
Adjust the visible point density
- In the drawing, select the point cloud.
On the Point Cloud tab, on the Point Cloud Tools panel, the Point Density slider enables you to adjust the density of points displayed at once for all point clouds in the drawing view. When the slider is set to 100, the drawing will display either 750000 point cloud points, or all the point cloud points that exist in the visible area, whichever is less.
- In the field next to the Point Density slider, enter 10. Press Enter.
The density of the points that are visible in the visible drawing area is reduced.
Note: If the appearance of the points in the drawing does not change, enter REGEN on the command line.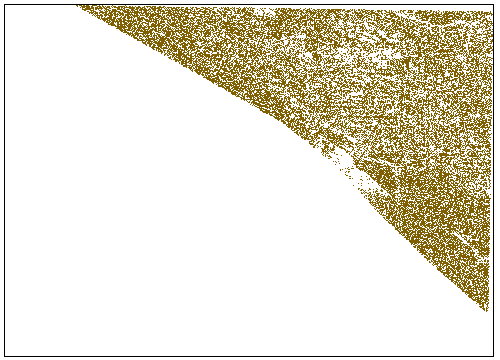
Add point cloud points to a surface
- Click Home tab
 Layers panel
Layers panel  Layer drop-down. Next to _TOPO-BOUNDARY, click
Layer drop-down. Next to _TOPO-BOUNDARY, click  . Click in the drawing to exit the Layer list.
. Click in the drawing to exit the Layer list. A closed polygon is displayed in the drawing. In the following steps, you will create a surface from the point cloud points that are inside this polygon.
- In the drawing, select the point clout object.
- Click tab
 panel
panel 
 .
. - In the Add Points to Surface wizard, on the Surface Options page, specify the following parameters:
- Name: Point Cloud Surface
- Surface Style: Contours 0.5’ and 2.5’ with Points
Note:You may also add the point cloud points to an existing surface in the current drawing.
- Click Next.
- On the Region Options page, under Specify a Region Option, select Object.
- Click Define Region in Drawing.
- In the drawing, select the polygon.
- Click Next.
- On the Summary page, expand the collections in the Property table, and ensure that the properties match what you specified earlier in this exercise.
If the property values do not match, use the links on the left side of the dialog box to return to the previous pages.
- Click Finish.
The gray surface contours and cyan surface points are displayed in the drawing, and a surface object is displayed in Toolspace on the Prospector tab.
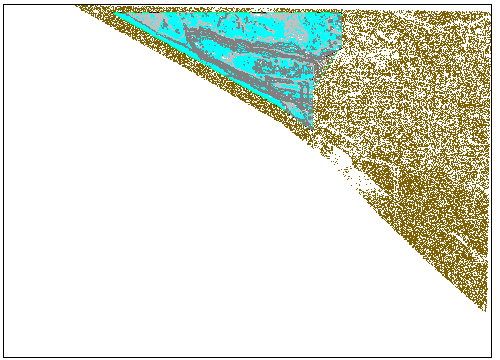
Modify the surface
- Press Esc to deselect the point cloud object.
- In Toolspace, on the Prospector tab, expand the Surfaces collection. Right-click Point Cloud Surface. Click Rebuild - Automatic.
- Zoom in to the surface. Note:
As you zoom in, AutoCAD Civil 3D honors the point cloud density setting by displaying more point cloud points.
- Select the surface.
- Click tab
 panel
panel  drop-down
drop-down 
 .
. - On the command line, enter C to use crossing selection.
- Draw a window around a group of cyan points. Press Enter.
The cyan surface points are removed, and the contours update. The brown point cloud points are still present because they are stored in the point cloud database, and are not affected by edits to the surface.
- Press Enter to end the command.
- In the drawing, select the polygon that you used to create the surface.
- Select one of the grips, and drag it to a new location. Click to place the grip.
The surface updates to include the point cloud data that is enclosed in the new area.
Further exploration: On the right-hand side of the surface, the surface contours extend beyond the extents of the polygon. The surface triangulated outside that side of the surface. You may use the polygon as an outer boundary to prevent triangulation outside the surface extents. For more information, see the Adding an Outer Boundary to a Surface exercise.