In this exercise, you will create a section view for a range of sample lines.
First, you will modify some of the settings that apply to section views.
This exercise continues from Exercise 1: Creating Sample Lines.
Modify the group plot style
- Open Sections-Views-Create.dwg, which is located in the tutorials drawings folder.
- In Toolspace, on the Settings tab, expand the Section View
 Group Plot Styles collection. Select the Basic style. Right-click. Click .
Group Plot Styles collection. Select the Basic style. Right-click. Click . - In the Group Plot Style dialog box, click the Display tab.
- Under Component Display, in the Print Area row, change the Color to Red.
These colors make it easy to identify the extents of the sheet, as well as the portion of the sheet that contains the section views. You will observe these components when you create the section views later in this exercise.
- Click OK.
Specify basic section view parameters
- Click tab
 panel
panel  drop-down
drop-down 
 .
. - In the Create Multiple Section Views wizard, on the General page, specify the following parameters:
- Select Alignment: Centerline (1)
- Sample Line Group Name: SLG-1
- Station Range: User Specified
- Start: 0+00.00
- End: 10+00.00
- Section View Style: Road Section
- Click Next.
Specify a plot style and a layout template
- Under Placement Options, select Production. Note:
The Draft option creates section views in the current drawing only. You cannot generate sheets from Draft section views.
- Under Template for Cross Section Sheet, click
 .
. - In the Select Layout As Sheet Template dialog box, click
 .
. - In the Local Template folder, make sure that Civil 3D (Imperial) Section.dwt is selected. Click Open.
- In the Select Layout As Sheet Template dialog box, under Select A Layout To Create New Sheets, select ARCH D Section 40 Scale.
- Click OK.
- On the Create Multiple Section Views wizard, under Group Plot Style, select Basic.
- Click Next.
On the Section Placement page, you specify how the section views are displayed and arranged in the sheets. Select a template, viewport scale, and the group plot style.
Specify the section view offsets
- On the Offset Range page, under Offset Range, select Automatic.
Notice that the Left and Right values are 150. This is the sample line swath width value that you specified in Exercise 1: Creating Sample Lines.
- Click Next.
Specify the height of the section views
- On the Elevation Range page, specify the following parameters:
- User Specified: Selected
- Height: 100.000’
- Section Views Height Option: Follow A Section
- Select Section: EG
These settings specify that all section views will be 100-feet tall and the elevation will follow the EG surface elevation.
- Click Next.
Specify the sampled sections and labels
- On the Section Display Options page, in the Clip Grid column, click the Corridor - (1) Top row.
- In the EG row, click the value in the Change Labels column.
- In the Select Style Set dialog box, select No Labels. Click OK.
- Repeat Steps 2 and 3 to apply the No Labels style to the Corridor - (1) Top and Corridor - (1) Datum surfaces.
- Click Next.
The Section Display Options page specifies the object and label styles for the sampled objects. In this exercise, you will suppress the labels.
Specify the data band settings
- On the Data Bands page, under Select Band Set, select Major Station.
- In the Set Band Properties area, specify the following parameters:
- Surface1: Corridor (1) - Top
- Surface 2: Corridor (1) - Datum
Create and examine the section views
- Click Create Section Views.
- At the Identify Section View Origin prompt, select a point in the top viewport.
- Zoom in to one of the sheets.
Groups of section views are arranged inside two rectangles. You specified the color of the rectangles at the beginning of this exercise:
- The blue rectangle represents the extents of the sheet.
- The red rectangle represents the extents of the printable area in which the section views are placed.
When you create section sheets, the area between the red and blue rectangles contains the title block, border, and other information that is contained in the plan production template you selected.
You will create section sheets in the Creating Section Sheets exercise.

- Zoom in to one of the section views.
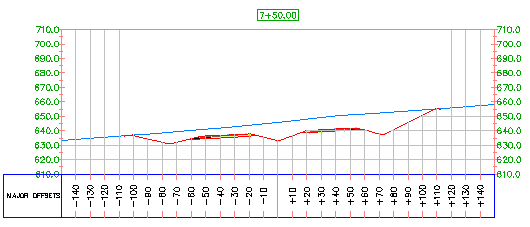
To continue to the next tutorial, go to Adding Data to a Section View.