Add a free spiral between two fixed or floating entities.
A free spiral has only one geometric solution, so you cannot specify its length or A value. The solution depends on the type of attachment entities (1, 2), and the order in which they are selected.

To add a free spiral (between two curves)
Use this command in situations where you need to create a single compound spiral solution as a transition between two curves with different radii. Because free spirals have only one geometric solution, you cannot specify length or A value. The program makes the calculation.
The following illustrations show a free spiral between two curves. The solution depends on the selection order of the curve that the spiral is being attached to. The first illustration shows a left solution, where the inner circle was selected first. The second illustration shows a right solution, where the inner circle was selected second:
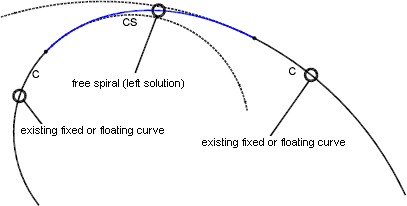

- Click the alignment. Click


 .
. - On the Alignment Layout Tools toolbar, click
 Free Spiral (Between Two Entities).
Free Spiral (Between Two Entities). The current spiral definition is displayed on the command line. For more information about changing the default spiral definition, see To Work With Curve and Spiral Settings for Alignments.
- Select the entity before and the entity after to add the spiral to.
The solution depends on the order in which you select the curves that the spiral is being attached to. For a solution where the spiral is coming from the left, select the inner circle first. For a solution where the spiral is coming from right, select the inner circle second.
To add a free spiral (between two lines)
Add a free spiral between two lines in situations where you want the spirals to maintain tangency to the lines they are attached to. For this solution, the spirals are simple, incurve, or outcurve.
The following illustration shows a free spiral between two lines. The possible solutions include:
- simple spiral incurve
- simple spiral outcurve

- Click the alignment. Click


 .
. - On the Alignment Layout Tools toolbar, click
 Free Spiral (Between Two Entities).
Free Spiral (Between Two Entities). The current spiral definition is displayed at the command line. For more information about changing the default spiral definition, see To Work With Curve and Spiral Settings for Alignments.
- Select the entity before and the entity after to add the spiral to.
- Specify the spiral type as either Incurve or Outcurve.
- Specify the spiral length or the A value.
To add a free spiral (between a line and a curve)
Add a free spiral between a line and curve in situations where you want the spiral to maintain the radius of the curve it is attached to, even if the curve is edited. For this solution, the spirals are simple because the radius of the spiral at the line end is infinite (as opposed to a compound spiral, where the radius at each end is finite). This solution between a line and a curve is valid for all spiral types because all spirals types support the simple spiral.
The two possible solutions depend on which entity you select first, either the line or the curve.
The following illustration shows a free spiral between a line and a curve, where the line was selected first:
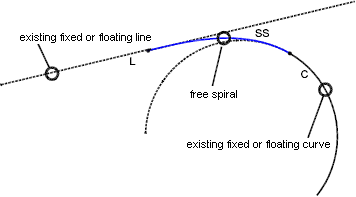
- Click the alignment. Click


 .
. - On the Alignment Layout Tools toolbar, click
 Free Spiral (Between Two Entities).
Free Spiral (Between Two Entities). The current spiral definition is displayed at the command line. For more information about changing the default spiral definition, see To Work With Curve and Spiral Settings for Alignments.
- Select the line before and the curve after to add the spiral to.