Add free curves to build constraint-based alignment geometry for the areas of your design that require maintaining tangency.
These entity types are very similar to the AutoCAD FILLET command, but give you added control.
![]() Tutorial Exercise: Adding Free Curves and Spirals to an Alignment
Tutorial Exercise: Adding Free Curves and Spirals to an Alignment
To add a free curve fillet (between two entities, radius)
Add a free curve, with a specified angle range and radius, between two entities.
This entity is defined by the attachment entities (1, 2), radius (3), solution angle, and whether the required solution is compound or reverse. The solution can vary greatly, depending on how you define the constraints.
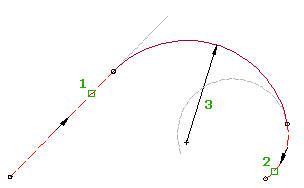
The following illustration shows a free curve fillet between two fixed lines. There are two solutions based on the included angle of the curve:
Click here to view illustration
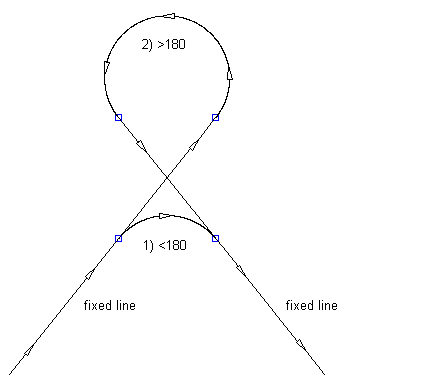
The following illustration shows a free curve fillet between two fixed clockwise curves:
Click here to view illustration

The following illustration shows a free curve fillet between a fixed clockwise curve and a fixed counter-clockwise curve:
Click here to view illustration
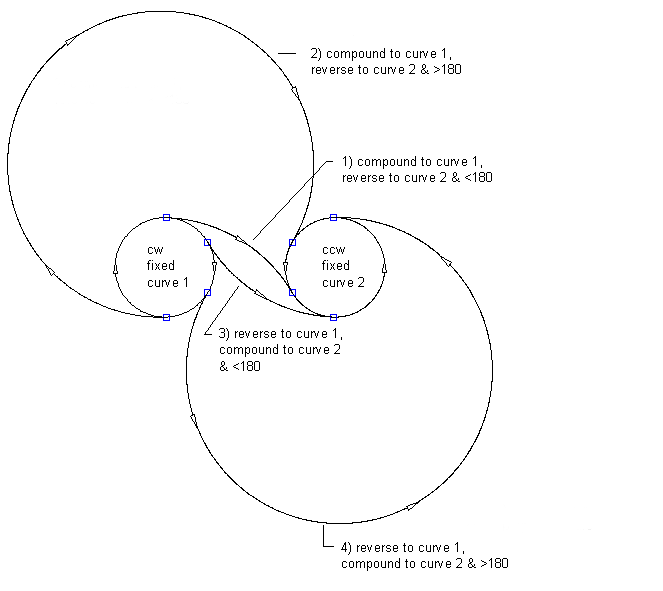
The following illustration shows a free curve fillet between an overlapping clockwise curve and a counter-clockwise curve:
Click here to view illustration

The following illustration shows a free curve fillet between a line and a clockwise curve (on the left) with a specified radius:
Click here to view illustration

The following illustration shows a free curve fillet between a line and a counter-clockwise curve (on the left) with a specified radius:
Click here to view illustration

- Click the alignment. Click


 .
. - On the Alignment Layout Tools toolbar, click
 Free Curve Fillet (Between Two Entities, Radius).
Free Curve Fillet (Between Two Entities, Radius). - Specify the entity (line, curve) from which you want to add the free curve.
- Specify the entity (line, curve) to which you want to add the free curve. Note: The entity before and the entity after must have the same direction.
- Specify whether the curve solution angle is either greater than or less than 180 degrees.
- Specify the radius or [curveLen/Tanlen/Chordlen/midOrd/External/Degree of curvature].
Specify a new value, or press Enter to accept the value that is displayed on the command line.
- If the alignment has design criteria applied to it, the minimum value for the current design speed is displayed.
- If the alignment does not have design criteria applied to it, the default value specified in the curve and spiral settings is displayed.
Note: To calculate the radius or degree of curvature using other known curve parameters, enter 'CCALC to open the Curve Calculator.To display a curve preview you must pick a point in the drawing or enter a coordinate value, then a rubber band is drawn to the cursor from the selected point and the curve preview is displayed.
- Specify the second point. You can enter a 2D coordinate point or use a transparent command.
To add a free curve fillet (between two entities, through point)
Add a free curve, with a specified pass-through point, between two entities.
You can add this entity between two lines, two curves, or a line and a curve. The attachment entities (1, 2) and pass-through point (3) determine the curve radius and length. You cannot edit the radius and length for this type of curve.
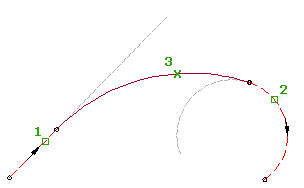
- Click the alignment. Click


 .
. - On the Alignment Layout Tools toolbar, click
 Free Curve Fillet (Between Two Entities, Through Point).
Free Curve Fillet (Between Two Entities, Through Point). - Select the entity from which you want to add the free curve.
- Select the entity to which you want to attach the free curve. A curve preview is displayed.
- Specify the pass-through point. You can enter a 2D coordinate point or use a transparent command.
To create a free curve by best fit
Add the most probable free curve between two entities through a series of AutoCAD Civil 3D points, AutoCAD points, existing entities, or clicks on screen.
The location of the curve start and end points on the attachment entities (1,2) is determined by the path through the selected regression points (3).
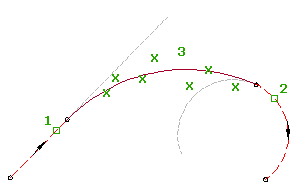
- Click the alignment. Click


 .
. - On the Alignment Layout Tools toolbar, click
 Free Curve - Best Fit.
Free Curve - Best Fit. - Select the entity from which you want to attach the free curve (the First Entity).
- Select the entity to which you want to add the free curve (the Next Entity). Note: The entity before and the entity after must have the same direction.
- In the Curve By Best Fit dialog box, select one of the following:
- From AutoCAD Points. Select one or more AutoCAD points.
- From COGO Points. Select one or more AutoCAD Civil 3D points. Enter G to select a point group or N to enter points by number.
- From Entities. Specify the tessellation and mid-ordinate tolerance settings. Select one or more of the entity types listed on the command line. If you selected a profile object, specify the starting and ending station in the Specify Station Range dialog box.
- By Clicking On The Screen. Select one or more points on screen. You can use OSNAP or transparent commands to select points.
As you select points in the drawing window, an X marks each regression point and a temporary, dashed curve is displayed in real time. Press Enter to complete the command.
- In the Panorama window, use the Regression Data vista to make changes to the regression points.
As you highlight a row in the Regression Data vista, the corresponding regression point in the drawing window is highlighted in red.
- Create the curve:
- Click
 to create the curve and keep the Regression Data vista open.
to create the curve and keep the Regression Data vista open. - Click
 to create the curve and close the Regression Data vista.
to create the curve and close the Regression Data vista.
- Click