Add a fixed curve through three specified pass-through points. These commands are similar to an AutoCAD arc, but have a third point along the arc.
To add a fixed curve (with three points)
The entity position is not affected by edits to adjacent entities.
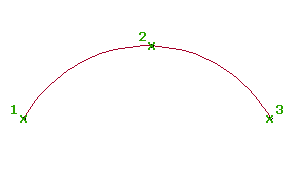
- Click the alignment. Click


 .
. - On the Alignment Layout Tools toolbar, click
 Fixed Curve (Three Point).
Fixed Curve (Three Point). - Specify the start point.
- Specify the second point.
- Specify the next point. Tip: Edit the curve by moving any of the three points.
To add a fixed curve (two points and a direction at first point)
Add a fixed three-point curve defined by specified start and end points and a direction at the start point.
The result is a three-point curve. The specified curve direction (3) determines the location of the pass-through point between the start (1) and end (2) points.
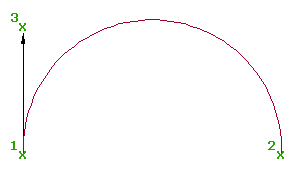
- Click the alignment. Click


 .
. - On the Alignment Layout Tools toolbar, click
 Fixed Curve (Two Points And Direction At First Point).
Fixed Curve (Two Points And Direction At First Point). - Specify the start point.
- Specify the second point.
- Specify the direction at the start point, or specify either a bearing or azimuth. Tip: Edit the curve by moving any of the three points.
To add a fixed curve (two points and a direction at second point)
Add a fixed curve defined by specified start and end points and a direction at the end point.
The result is a three-point curve. The specified curve direction (3) determines the location of the pass-through point between the start (1) and end (2) points.

- Click the alignment. Click


 .
. - On the Alignment Layout Tools toolbar, click
 Fixed Curve (Two Points And Direction At Second Point).
Fixed Curve (Two Points And Direction At Second Point). - Specify the start point.
- Specify the next point. A preview of the curve is displayed.
- Specify the direction at the second point or specify a bearing or azimuth. Tip: Edit the curve by moving any of the three points.
To add a fixed curve (two points and radius)
Add a fixed curve defined by specified radius, direction, and start and end points.
The result is a three-point curve. The pass-through point between the end points (1, 4) is located at the curve mid point.
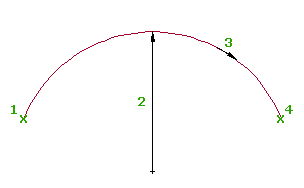
- Click the alignment. Click


 .
. - On the Alignment Layout Tools toolbar, click
 Fixed Curve (Two Points And Radius).
Fixed Curve (Two Points And Radius). - Specify the start point.
- Specify a radius, or enter D to specify the degree of curvature.
Specify a new value, or press Enter to accept the value that is displayed on the command line.
- If the alignment has design criteria applied to it, the minimum value for the current design speed is displayed.
- If the alignment does not have design criteria applied to it, the default value specified in the curve and spiral settings is displayed.
Note: To calculate the radius or degree of curvature using other known curve parameters, enter 'CCALC to open the Curve Calculator. - Specify the curve direction, either clockwise or counter-clockwise. A preview of the curve is displayed.
- Specify the end point. Tip: Edit the curve by moving any of the three points.
To add a fixed curve (from entity end, through point)
Add a fixed curve from the end of an existing entity to a specified end point.
The result is a three-point curve. When the curve is created, it is tangent to the end of the selected entity, but if you edit either the curve or the attachment entity, tangency is not maintained.

- Click the alignment. Click


 .
. - On the Alignment Layout Tools toolbar, click
 Fixed Curve (From Entity End, Through Point).
Fixed Curve (From Entity End, Through Point). - Select the entity for the start point and the direction.
- Specify the next point.
To add a fixed curve (center point and radius)
Add a full, fixed circle defined by a specified center point, direction, and radius.
The result is a circle with four pass-through points. The entity position is not affected by edits to adjacent entities.
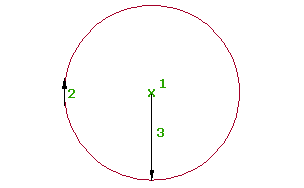
- Click the alignment. Click


 .
. - On the Alignment Layout Tools toolbar, click
 Fixed Curve (Center Point And Radius).
Fixed Curve (Center Point And Radius). - Specify the center point.
- Specify the curve direction: either clockwise or counter-clockwise.
- Specify a radius, or enter D to specify the degree of curvature.
Specify a new value, or press Enter to accept the value that is displayed on the command line.
- If the alignment has design criteria applied to it, the minimum value for the current design speed is displayed.
- If the alignment does not have design criteria applied to it, the default value specified in the curve and spiral settings is displayed.
Note: To calculate the radius or degree of curvature using other known curve parameters, enter 'CCALC to open the Curve Calculator.A preview of the curve is displayed. A fixed circle with a center point and a radius is created.
To add a fixed curve (center point, through point)
Add a full, fixed circle defined by a specified center point, direction, and pass-through point.
The result is a circle with four pass-through points. The entity position is not affected by edits to adjacent entities.
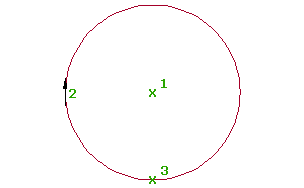
- Click the alignment. Click


 .
. - On the Alignment Layout Tools toolbar, click
 Fixed Curve (Center Point, Through Point).
Fixed Curve (Center Point, Through Point). - Specify the center point.
- Specify the curve direction: either clockwise or counter-clockwise.
- Specify a pass-through point. A preview of the curve is displayed.
To add a fixed curve (through point, direction at point, and radius)
Add a full, fixed circle defined by a specified pass-through point, direction at the pass-through point, curve direction, and radius.
The result is a circle with four pass-through points. The entity position is not affected by edits to adjacent entities.
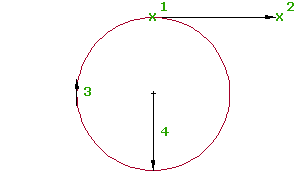
- Click the alignment. Click


 .
. - On the Alignment Layout Tools toolbar, click
 Fixed Curve (Through Point, Direction At Point And Radius).
Fixed Curve (Through Point, Direction At Point And Radius). - Specify the pass-through point.
- Specify the direction at the pass-through point or specify a bearing or azimuth.
- Specify the curve direction: either clockwise or counter-clockwise.
- Specify a radius, or enter D to specify the degree of curvature.
Specify a new value, or press Enter to accept the value that is displayed on the command line.
- If the alignment has design criteria applied to it, the minimum value for the current design speed is displayed.
- If the alignment does not have design criteria applied to it, the default value specified in the curve and spiral settings is displayed.
Note: To calculate the radius or degree of curvature using other known curve parameters, enter 'CCALC to open the Curve Calculator.A curve preview is displayed.
To create a fixed curve by best fit
Add the most probable fixed curve through a series of AutoCAD Civil 3D points, AutoCAD points, existing entities, or clicks on screen.
The result is a three-point curve. Regression points can be added, removed, or modified after the entity has been created.
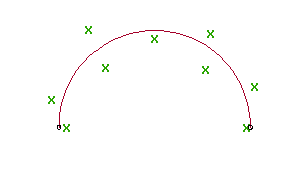
- Click the alignment. Click


 .
. - On the Alignment Layout Tools toolbar, click
 Fixed Curve - Best Fit.
Fixed Curve - Best Fit. - In the Curve By Best Fit dialog box, select one of the following:
- From COGO Points. Select three or more AutoCAD Civil 3D points. Enter G to select a point group or N to enter points by number.
- From AutoCAD Points. Select three or more AutoCAD points.
- From Entities. Specify the tessellation and mid-ordinate tolerance settings. Select one or more of the entity types listed on the command line. If you selected a profile object, specify the starting and ending station on the Specify Station Range dialog box.
- By Clicking On The Screen. Select a starting point and at least two other points. You can use OSNAP or transparent commands to select points.
As you select points or entities in the drawing window, an X marks each regression point and a temporary, dashed curve is displayed in real time. You must select at least three non-collinear regression points. Press Enter to complete the command.
- In the Panorama window, use the Regression Data vista to make changes to the regression points.
As you highlight a row in the Regression Data vista, the corresponding regression point in the drawing window is highlighted in red.
- Create the curve:
- Click
 to create the curve and keep the Regression Data vista open.
to create the curve and keep the Regression Data vista open. - Click
 to create the curve and close the Regression Data vista.
to create the curve and close the Regression Data vista.
- Click