Table styles define which data is displayed in the table, and control the table appearance.
To define a new table style
Right-click a table style type and click New to create a new table style.
- In Toolspace, on the Settings tab, right-click a table style type name, and click .
- In the Table Style dialog box, click the Information tab.
- Enter a name.
- Click OK.
To define the table title
The title is displayed in the first row of a table.
- In the Table Style dialog box, click the Data Properties tab.
- Under Structure, double-click the table title element in the top row of the table heading. The Text Component Editor opens.
- Enter the title.
- Format the text using the editing options.
- Click OK.
To define table text styles
Define text properties for a table style, such as text style and height.
- In the Table Style dialog box, click the Data Properties tab.
- Under Text Settings, select text styles from the Title Style, Header Style, and Data Style lists.
- Under Text Settings, set text heights for the Title Style, Header Style, and Data Style text styles.
- Click OK.
To link property fields to table rows
Available properties are specific to the table type. For example, point table properties include only those properties that are relevant to points, such as point number.
Surface legend table styles contain a Surface Range Color property that displays the color swatch in the specified column.
- In the Table Style dialog box, click the Data Properties tab.
- Under Structure, double-click a Column Value cell to open the Text Component Editor.
- Click the Properties tab.
- In the Properties list, select a property, and enter the Modifier values.
- Click
 to insert the property into the window.
to insert the property into the window. - Click OK.
To define table display
Specify layer, color, and linetype options for a table style.
- In the Table Style dialog box, click the Display tab.
- In the View Direction list, select either 2D or 3D.
- Specify the display options for each component type.
- Click OK.
To delete a table style
Use the Settings tree in Toolspace to delete a table style.
- In Toolspace, on the Settings tab, expand the object collection, expand the table style type collection (if applicable), right-click the table style name, and click .
For example, to delete the surface direction table style named ‘Standard’:
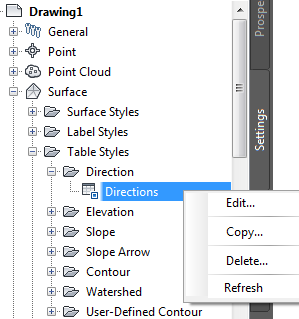 Note: A style that is used in the drawing cannot be deleted.
Note: A style that is used in the drawing cannot be deleted.
To enable word wrapping
If any columns are set to a Manual width, you can enable the Wrap Text option. This option wraps text that exceeds the character limit instead of truncating it.
- In the Table Style dialog box, click the Data Properties tab.
- Under Table Settings, select the Wrap Text check box.
- Click OK.
To maintain the view orientation
Use the Maintain View Orientation option to ensure that tables appear plan-readable.
- In the Table Style dialog box, click the Data Properties tab.
- Under Table Settings, select the Maintain View Orientation check box.
- Click OK.