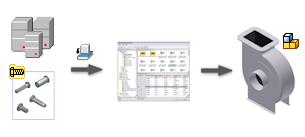
Use the Content Center Consumer environment to work with Content Center library parts in the design process.
- Insert a part from Content Center library into an assembly file.
- Insert a feature from Content Center library in a part.
- Use AutoDrop to place a part from a Content Center library into an assembly file.
- Change the size of a placed Content Center library part.
- Replace an existing (also non-Content Center) part with a part from the Content Center library.
- Open and view a Content Center part.
 Open
Open  Open from Content Center to open a Content Center part file.
Open from Content Center to open a Content Center part file. Navigation in the Consumer environment
The Content Center Consumer environment includes all the necessary methods for locating the content:
- Browsing capabilities.
- Advanced and basic search commands to find parts that correspond to appropriate parameters.
- Favorites for creating your own personal folder structure with shortcuts to specific parts, part families, or categories.
- History option to display the last 20 used parts in the Category and Family pane.
- Filters for excluding families, categories, or standards you do not use.
AutoDrop and manual placement
AutoDrop is the default placement method for Content Center components. AutoDrop automatically interrogates geometry for placement and sizing based on the content family characteristics and previews recommended size and placement. The following types of standard parts can be placed by using AutoDrop: Bolts (except bolts included in the Other category), nuts, washers, clevis pins, bearings, and circlips.
You can place Content Center parts manually by using Autodesk Inventor placement methods. To place parts manually, switch off AutoDrop in the Place from Content Center dialog box. To use the manual placement method for a particular part family, hold down the ALT key and click OK (or double-click the family).
Standard and Custom parts
Content Center library includes two types of families:
Standard families define all parameters for their family members in the family table. When you select a family member to place in the assembly, the family member data fully specify the standard part to instance.
Custom families include one or more custom parameters mapped to a geometric parameter in the family template. The following types of custom parameters can exist in the family table: Range of numeric values, sequence of numeric values, or Boolean. You enter the value of the custom parameter on the part placement. You can create plenty of different parts based on the same member of the custom family.
Members of standard families are by default placed as standard parts. A standard part file is created in the Content Center Files folder (specified in the project). The File Name and Folder Name family property define the standard part file name and folder. Standard part files are read-only and are edited by using Content Center commands:
- Change Size: If you change the part size, a new part file (with the appropriate part size) is automatically created in the Content Center Files location.
- Refresh Standard Components: If the corresponding family is changed in the library, the standard part is refreshed by using the Refresh Standard Components command.
Members of custom families are by default placed as custom parts. You select the folder and file name of the custom part file on placement. Custom parts are treated as regular Autodesk Inventor files.
If appropriate, place standard family members as custom parts, or custom family members as standard parts. Select the As Custom or As Standard option in the Family dialog box. To change the default for custom families, set the Custom Family Default option on the Content Center tab of the Application Options dialog box.
- When you place a standard family member as a custom part, you define the part file name and folder. The part file is independent on Content Center, and you can edit it manually.
- When you place a custom family member as a standard part, the part file is saved in the Content Center Files location. It is saved in the folder specified by the Family Folder Name property. The file name is automatically created by using the File Name property. To edit the placed part, use the Change Size or Refresh Standard Components command.
Notes:
- A special icon marks the Content Center standard parts in the assembly browser
 .
. - Content Center custom parts use the Autodesk Inventor part icon
 .
. - Ensure that the File Name is unique in the family folder. The expression for the File Name must include all custom columns to define unique file names within a custom family. File Names must also include family-specific identifiers to ensure uniqueness within Content Center.
- If a new custom column is added to the family, the default value of the new column is applied to the instanced part file on part refresh.
- A special icon marks the Content Center standard parts in the assembly browser
Standard part files
When you place a standard Content Center part in an assembly, a part file is created in the Content Center Files folder. When you later place another instance of the same part, the existing part file is compared with the part from the library. If the library includes a new version of the part, the next step depends on the Refresh Out-of-Date Standard Components on Placement application option. The original part file is either automatically replaced with a new part file or the file from the Content Center Files folder is used.
The original part file in the Content Center Files folder must be read/write to be replaced. In case it is read-only, check the part file out (or change it to read/write) to finish the placement operation. If you keep the file read-only, the part placement is canceled.
The following commands create or replace a part file in the Content Center Files folder:
- Place from Content Center
- Replace from Content Center
- Change Size
- Refresh Standard Components
- Open from Content Center
If Content Center part files are managed in Autodesk Vault Basic, the following reasons can result in a missing writing permission for a file:
- You canceled the file check-out by clicking No in the Vault check-out message box.
- You configured the File Edit prompt in Vault to Response = No and Frequency = Never Prompt.
- The part file is checked-out by someone else in Autodesk Vault Basic.
Storage location for instanced standard components
Content Center standard components are created in the Content Center Files location defined within an Autodesk Inventor Project file.
When Content Center creates a component, it first searches a cache of previously utilized content located in the Content Center Files location. This search improves access time to commonly used components. It is possible to set a different Content Center Files location per Autodesk Inventor project. However, we recommend that you use the same Content Center File location for every project to optimize performance.
You can define the default Content Center Files location in the Autodesk Inventor Application Options dialog box. The default Content Center files location is automatically applied to every project that has the Content Center Files location set to [Default].
Tips:
- Do not change the location of the Content Center Files folder while a project is active.
- Each member of a workgroup that works in the Vault (or any other data management system) environment, must use a local folder to store Content Center files. The data management system contols the local Content Center Files folder.
Content Center standard parts in the assembly browser
Standard parts placed from Content Center are marked with a special icon in the assembly browser:
-

- Content Center standard part
-

- Grounded Content Center standard part
-

- Not enabled Content Center standard part
-

- Not enabled, grounded Content Center standard part
-

- Content Center standard part, visibility off
-

- Grounded Content Center standard part, visibility off
Level of Detail representation of Content Center parts
The All Content Center Suppressed representation suppresses all components saved in the following two locations:
- Default Content Center Files folder specified on the File tab of the Application Options dialog box
- Content Center Files folder specified in Folder Options of the current project
If a Content Center component is not saved in either of these two locations, it is not suppressed.
iProperties of Content Center parts
iProperties cannot be edited for placed standard Content Center parts that are saved in the Content Center Files location.
To set the iProperties for a part family, map appropriate family table columns to iProperties by using Content Center Editor.
Work features in Content Center parts
All work features are by default hidden for placed Content Center standard parts. You cannot change the work feature visibility for a standard part in an assembly, because the standard part is not editable.
You can set the visibility of work features for particular family members by creating a visibility column in the family table.