After you create a drawing view, you can add balloons to the parts and subassemblies in that view. A balloon is an annotation tag that identifies an item listed in a parts list. The number in the balloon corresponds with the number of the part in the parts list.
The following image shows various balloon types.
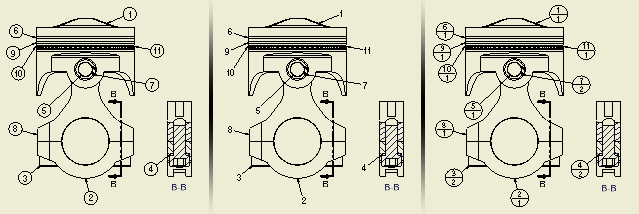
Formatting balloons
You can define a default format for balloons. Use the Style and Standard Editor dialog box to set the balloon style.
If you prefer a different style for a specific balloon, you can modify the style definition after you place the balloon in the drawing. The modified style is saved in the current document only. To override the style library balloon definition with the new one, right-click the balloon style type in the Style and Standard Editor, and then select Save to Styles Library.
Customizing existing balloons
You can modify the settings for a balloon after you place it in the drawing. Right-click the balloon, and then perform the following operations:
- Change the balloon style.
- Change the balloon type and contents.
- Attach another balloon.
- Change the arrowhead or add a vertex or leader.
A balloon formatted with the standard-defined balloon style can be updated by changing the active Object Default style in the Style and Standard Editor dialog box. All balloons using the By Standard style are updated with changes made to the active Object Default style.
Modifying balloons
You can edit a balloon to override the balloon shape, or to edit or override the value displayed in the balloon.
- Balloon text
- Balloon shapes
- Leader lines
- Arrowheads
- Text and geometry of attached balloons
- All edits in parts lists associated with the same source as a balloon are reflected in the corresponding balloon (until you create an override for the balloon value). Also all edits in balloons are reflected in related parts lists.
- Changes made in the Override column in the Edit Balloon dialog box are not reflected in the parts list.
Creating a balloon for a custom or virtual part
If you have a virtual part defined in the assembly, or a custom part defined in the parts list, you can create a balloon for it. The balloon can be attached either to a part in the drawing or to an existing balloon.
Aligning multiple balloons horizontally or vertically
You can select multiple balloons in your drawing to align them at the same time. The first balloon you select is the anchor for the alignment of the other balloons.
Horizontally aligned balloons are aligned along the Y axis, and the X axis position does not change. Vertically aligned balloons are aligned along the X axis, and the Y axis position does not change.
You can also set the distance between balloons. Using the horizontal and vertical offset options, the Offset Spacing value of the associated balloon style is used.
If you set the Offset Spacing value to zero, there is no offset, and the balloons are aligned tangent to one another. If the multiplier is any value other than zero, the value sets the distance between the balloons.
Moving and placing multiple balloons and leaders
You can drag them to a new location. If Autodesk Inventor detects a mix of leader types with the balloons (such as multiple and single vertex types), all leaders are "rubberbanded" from the arrowhead as if they are single vertex leaders.
To place multiple balloons, select a view or preselect components in a view.