The default format for balloons is defined by the Object Default Style in the active drafting standard. After placing a balloon, you can change its shape, value, arrowhead, and style.
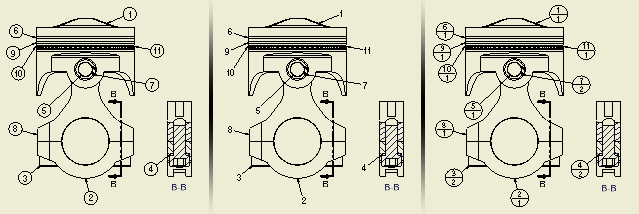
You can override balloon style settings, but the edits are saved in the current document only. To change balloon formatting, change the balloon style and save the changes to the style library.
Change balloons quickly
- Double-click the following objects to edit:
- Balloon text
- Balloon shape
- Leader line
- Hotpoint of arrowhead and other balloon objects
- Text and geometry of attached balloons
- Drag leader and balloon hotpoints, and attached text.
- Right-click, and then click Attach Text to landing leader segment.
Change the balloon type
- Select a balloon.
- Right-click, and then select Edit Balloon.
- In the Edit Balloon dialog box, select the Override Shape (by Style) check box.
- Select a different balloon type from the standard balloons or click the arrow to select from the list of sketched symbols.
Change the value displayed in a balloon
The default value in a balloon is the item number for the part in the parts list.
- Select a balloon.
- Double-click the value, and enter a change.
or
Right-click, and then select Edit Balloon.
- In the Edit Balloon dialog box, click in the Item cell to change both the balloon and the parts list, or the Override cell to change only the balloon.
- Enter the desired value.
Change the arrowhead
- Select a balloon.
- Double-click the arrowhead, and in the dialog box, click a new arrowhead.
or
Right-click the balloon, and then click Edit Arrowhead.
- In the Change Arrowhead box, click the arrow, select the arrowhead style from the list, and then click the green check mark to apply it.
Remove balloons
Right-click the balloon, and then click Delete. Continue to select balloons to delete.
To Delete a balloon from a multi-item balloon, right-click the balloon and then click Remove.
Click Undo to recover deleted balloons in reverse order.
Add a vertex to the leader line
- Right-click the balloon, and then click Add Vertex/Leader.
- Click the leader line to add a vertex.
- Drag the vertex to change the length and placement of the leader line segments.
Align balloons in a drawing view
- In the graphics window, click CTRL, and then click the balloons to align.
- With all balloons selected, right-click and click Align. Select the desired alignment option.
Vertical aligns the balloons vertically and retains the distance between them.
Horizontal aligns the balloons horizontally and retains the distance between them.
Vertical Offset aligns the balloons vertically and spaces them equally.
Horizontal Offset aligns the balloons horizontally and spaces them equally.
Note: The vertical and horizontal offset options use the Offset Spacing setting from the associated balloon style.