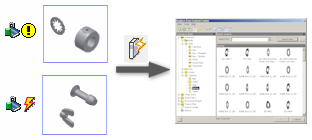
All user libraries created in Autodesk Inventor Content Center must be migrated before they can be used in a newer version of Autodesk Inventor. Library synchronization is optional.
- Click

 Manage
Manage  Projects.
Projects. - In the Projects dialog box, click Configure Content Center Libraries.

- In the Configure Libraries dialog box, click Update Tool.
 Tip: Before you run the Update Tool, select the In Use option for all user libraries you want to migrate or synchronize.
Tip: Before you run the Update Tool, select the In Use option for all user libraries you want to migrate or synchronize. - In the Update Tool guide, review the introductory page, and click Next.
- Select libraries to migrate and click Next.
The Libraries to Migrate list displays legacy libraries that need to be migrated. If you clear the selection for a library, the library will not be available for use in your version of Autodesk Inventor.
- (Desktop Content libraries only) Review the migration report. After the migration ends, click Next.
- Select libraries to synchronize and click Next.
The Libraries to Synchronize list displays all libraries that include out-of-date copied families with link to parents. Parent families must be available in the current library configuration to perform the synchronization.
Note: Synchronization is optional. You can use a library even if it is not synchronized.Tip: If appropriate, suppress links for families to defer their synchronization. Right-click the families in the Content Center Editor dialog box, and click Suppress Link. - To save your customized family templates for updated families, specify the backup folder. To skip the backup of family templates, select the Do not Create Backup of Customized Family Part Templates option. To overwrite existing templates in the selected backup folder, select Overwrite Existing Files. The options are not available if no library is synchronized. Tip: User-defined family templates are replaced with templates from the new Autodesk Inventor library for synchronized families. To restore your templates, create their backup copies, and then manually replace the standard templates with your modified templates saved in the backup folder.
To save a log file, select Create Log File, and specify the folder to save the log file.
Click Next to start the process. The Update Tool process may take long, especially if a large amount of data is processed.
- After the process ends, review the process notes and results.
All problems are reported in the dialog box and in the log file. Content that was not migrated successfully cannot be used, and must be fixed manually.
- If you synchronized a library, refresh all instanced members of copied families that were edited on synchronization. Open assemblies with the corresponding standard parts and click the Refresh Standard Components command. Or use Task Scheduler to refresh standard components in more assemblies in one process.
Manual Fixing of Failed Families
-

- New parameter mapping or re-authoring of the part template is needed. The family can be used but may fail in applications.
Open the Family Properties dialog box and map categories. You may need to modify the family template to provide a source for the new mapping to category parameters. Use the Open from Content Center command to open the template file, and modify it. Then replace the family template by using Content Center Editor.
Perform the authoring process for the family template, if needed.
-

- Values are missing in the family table. The family is invalid and cannot be used.
Edit the family table and add the missing data to correct the family.
Fixing families that need Authoring
Old legacy content that requires authoring must be re-authored and moved back to the appropriate category to be available in applications, for example in Design Accelerator or Tube and Pipe.
- Click

 Open
Open  Open from Content Center.
Open from Content Center. - On the ribbon, click Manage tab
 Author panel
Author panel  Component .
Component . - Author the part for the appropriate category.
- To get the authored part back as a template file for a family:
- On the ribbon, click Manage tab
 Content Center panel
Content Center panel  Editor .
Editor . - Right-click the appropriate Family, and select Replace part template.
- Select the new template.
- Click OK to apply the changes.
- On the ribbon, click Manage tab