Use Edit Form to directly manipulate and modify a freeform shape.
- On the ribbon, click 3d Model tab
 Freeform panel
Freeform panel  Edit Form
Edit Form  . If necessary, click the drop-down menu to access Edit Form.
. If necessary, click the drop-down menu to access Edit Form. - Select faces edges, points and then use manipulators to get the desired shape.
- In Selection, specify the type of geometry that you want to be available for selection. With the selection files set to all, faces, edges, and points can be selected individually. To select the entire body, click the Body option. To make multiple selections, hold the SHIFT key while selecting.
- To select a loop:
- Use the Loop option to select a loop based on the current selection.
- Double-click an edge to select whole loop.
- Right-click in the graphics window, and select loop from the context menu.
- Use the Transform filters to access a manipulator type for a specific operation. With the selection made, the object can be transformed in an x, y, and z direction by dragging an arrow, or dynamically with the small cube, scaled by dragging the edges of the manipulator or the origin, and rotated by dragging on an arc. Holding the ALT key while transforming a face will insert an edge and extrude new faces. Note: You can also access Extrude by right-clicking in the graphics window and selecting Extrude from the context menu.
- The Mode controls filter the manipulator to a specific transform type to help reduce manipulation selection errors.
- The Space controls set the alignment of the manipulator in coordinate space.
- World Space Orients the manipulator with the model origin.
- View Space Orients the manipulator relative to the current view of the model.
- Local Orients the manipulator relative to the selected objects.
Examples of Manipulators with Space set to Local
- All
-
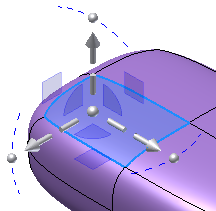
- Translation
-
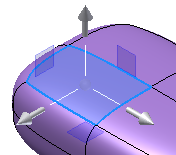
- Rotation
-
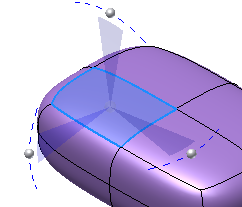
- Scale
-
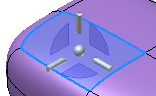
- Use the manipulators to change the shape, or enter values in the input fields to move the manipulators.
- Use the Locate option to relocate the triad to new location.
- Select Display to toggle between smooth and blocky graphical representation. Note: While using Edit Form, it is good practice to use Toggle Smooth to change the model to Blocky mode. Blocky mode makes it easier to detect modeling problems, such as over-lapping edges, which may not be visible in Smooth mode.
- To select a loop:
- Optionally, select Soft Modification to control the amount of change over the surrounding vertices.
- Set the Type to Radius, Rectangle, or Grow and then enter a value.
- Set the Falloff to Smooth, Linear, or Sphere and then set the Gradient value.
-
- Use Undo to remove the last change.
- Use Redo to restore the last undo.
- Use Reset to discard all changes and restore the component to the edit starting point.
- Click OK to finish.
Note: You can move the freeform body by selecting the body filter and then select a manipulator handle to move the body in the graphics window.