You publish to an existing read/write library. If no read/write library exists, create it. If your Content Center libraries are stored on a Vault server, create a new library using the Autodesk Server Console. Then add that new library to the current project using the Configure Libraries dialog box. If you store libraries in the Desktop Content location, use Create Library in the Configure Libraries dialog box to create a user library.
Tips for publishing to library:
- Use the Publish Feature command to select feature parameters and properties of extrude, revolve, sweep, and hole features to publish.
- Use Batch Publish to create more than one publish definitions and publish all at once.
- Content Center does not support iParts that contain tables whose cell values reference parameters within the part document, and which are not represented as columns. You can only have cells with formulas that contain other table columns as operands.
Workflow for publishing to Content Center library
- Ensure the following:
- If you store libraries on the Vault server, you must be logged into the Autodesk Data Management server and have editing permissions.
- There must be a read/write Library in the current Content Center Library Configuration project. You can only publish to a read/write library.
- Identify the part or feature to publish. If you are publishing a part open in Autodesk Inventor, ensure that the part is saved before proceeding with Publish.
- Select the part or feature to publish and use the Publish Part or Publish Feature commands, as appropriate.
To publish a feature, select the part feature in the open part file, and specify parameters and properties to continue.
- In the Publish dialog box, select a Category to publish the new Family to. Note: You cannot publish a part in a category that was not authored for the specific category. Some Content Center categories require an Authored Part Template. These parts are within a category that requires additional information, such as required category parameter mapping, special geometry work planes, iMates, work points, and so on. This information is necessary to satisfy the needs of other applications, such as Tube and Pipe, Functional Design and AutoDrop. For more information about authored parts, see Authoring parts.
Those categories that require the special authoring information are disabled in the Category Selection dialog box. If the part template chosen for publishing is an authored template the category that the template is authored into is enabled and preselected.
- Map Family Columns to Category Parameters that require mapping.
- Define Key columns that uniquely define a family member and are offered on the Select tab of the Family dialog box for member selection. Define at least one Key column.
- Define Family Properties. Family name, Description Information about standard and standard revision. Optionally, specify a Family Thumbnail image.
Parts only: Use the Batch Publish command to publish one or more unopened parts in one session. Click New Task in the Batch Publish dialog box for each part you want to publish.
Publish iParts with driven work features
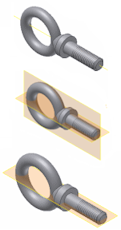
iPart columns that drive work features visibility are recognized during iPart publishing. Content Center automatically creates the mapping to the appropriate work feature. The Include value in the iPart table is translated to True in the work feature column in the family table. The Exclude value is translated to False. Family members with the True value display the corresponding work feature on instancing in an assembly. Family members with the False value hide the corresponding work feature on instancing in an assembly.
Publish iParts with suppressed features
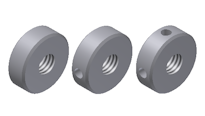
iPart custom Boolean key columns (for example columns that control suppression of features) are published as custom Boolean columns in Content Center. When you place a published iPart from Content Center, the iPart custom Boolean columns display as list boxes in the Family dialog box. You can change the Boolean values for the placed family member. For example, you can set the Compute or Suppress values for features of the selected family member.
iPart Boolean columns that are not custom in the iPart are published as standard Boolean columns in Content Center family table. If a Boolean column is a key column, it displays in the Family dialog box. But you cannot change the Boolean value for the family member on part placement. To enable changing the Boolean value on part placement, you must manually set the Boolean column as a custom column in the family table.