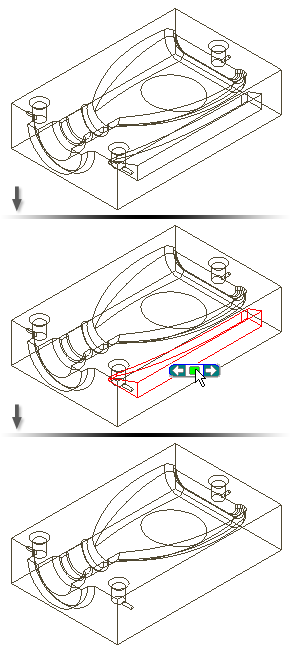Converts a part into a surface, creating delete face feature that you can modify.
The Delete Face command differs from the Delete command (pressing the Delete key).
- Delete Pressing the Delete key removes selected geometry from the part, which you can retrieve only if you immediately use Undo. You cannot use the Delete key to remove individual faces.
- Delete Face command creates a Delete Face feature, and places an icon in the browser hierarchy. The operation automatically converts a part to a surface and replaces the part icon at the top of the browser with a surface icon. Like any other feature, you can use Edit Feature to modify it, and then click Update to incorporate changes
In the Delete Face command, a window selection can contain only one set of body selections. If a surface body and a solid body are defined, you cannot select faces from both at the same time. After you make the initial selection on a body, you can select only surfaces from the same body.
Applications of Delete Face command
Delete one or more faces to convert a part into a surface. On the resulting surface, apply a decal, and then save the part. Place the part in an assembly where the decal must span across two parts, using assembly constraints to position it.
The following image shows the result of Delete Face when the Heal option is not selected.

Delete one or more faces, using the Heal option to extend adjacent faces. Gaps between faces, such as when a fillet is deleted, are repaired by extending the adjacent faces until they intersect.
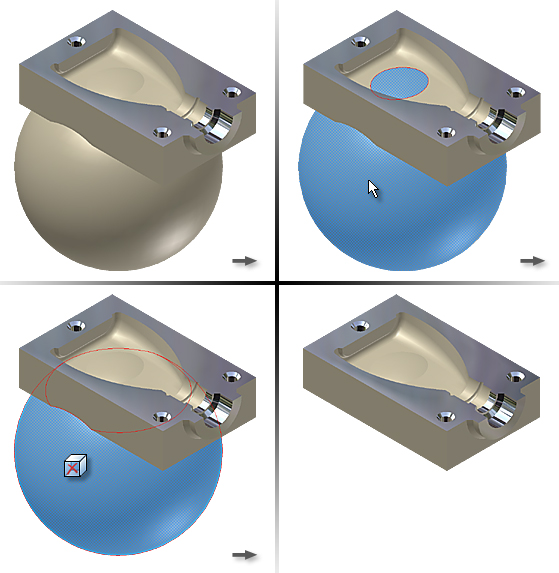
Delete a lump , such as a result of defining a mold base. When you model the mold shape and cut the part from the base, a lump remains. Use Delete Face to delete the lump from the cavity.
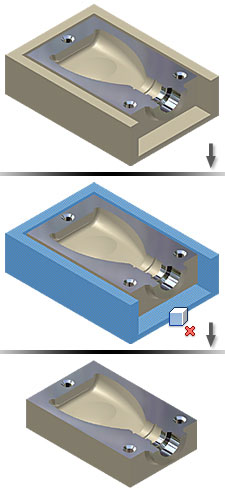
Delete a void to restore mass to the model. Some modeling operations, such as a shell without removing a face, create a hollow inside a model that you later want to remove. Because the void is hidden inside a model, you cycle through selections using the Select Other method to highlight the void to delete.