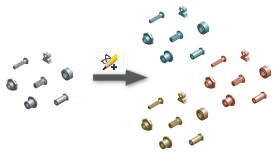
Use the Material Guide to add new materials or to remove existing materials for Content Center families. Material Guide automates the material adding (or removing) procedure.
Choose one of the following methods to add materials:
- Open a family table and select family members to add new materials to. Then run the Material Guide. Material Guide copies the selected members, adds them to the family table, and assigns new materials to them.
- Select families to add materials to. Then run the Material Guide. Material Guide creates copies of all family members for each new material, and adds copied members to the family table. Then assigns new materials to the copied family members.
- Select families to copy and add new materials. Then run the Material Guide. Material Guide copies selected families in a user library. Then assigns new materials to the copied families. You decide if copied families keep a link to parent families. If a copied family keeps a link, you can propagate changes from the parent family to the copied family by using the Update Tool. Copied families without link behave as families published by the Publish Guide.
Material Guide can remove materials from the library. You select materials to remove and Material Guide deletes corresponding members from selected families.
Add new materials to all family members
- Click Manage tab
 Content Center panel
Content Center panel  Editor to display the Content Center Editor dialog box.
Editor to display the Content Center Editor dialog box. - Locate families or a category to add the new materials.
- Select the families or category, right-click, and click Material Guide.
- Review the first Material Guide panel and click Next.
- Select Add Materials as New Family Members.
Then click Next.
- If one or more selected families are read-only, you must to copy them to a read/write library.
- Select families to copy. All read-only families are selected by default. If you unselect a family, it is skipped in the material adding process.
- Select a read/write library to copy the families to. Note: If your original selection set includes read-only and read/write families, new material members for read-only families are added to the selected user library. On the contrary, new material members for read/write families are added to the library where the families reside (it can be different from the selected library).
Then click Next.
- In the Select Materials list:
- Select materials to add and click the arrow to move materials to the Materials to Add list.
- Select materials to remove and click the arrow to move materials to the Materials to Delete list.
Then click Next.
- To assign or edit the alias for an added material, click a Material Alias field, and enter the material alias string. Material Aliases must be unique for each material. If an alias is not unique, it is marked red. Change the alias to continue.
- Define the differentiator for family members with different materials:
- Select Material Name or Material Alias to be used as a differentiator.
- Select Suffix or Prefix to add the differentiator at the beginning or end of the family property string.
- If appropriate, in the Add To section, select Part Number to add the differentiator to the part number property. Note: The differentiator is automatically added to the File Name of all family members to specify a unique file name for instanced family members.
- If appropriate, review the data and edit expressions for edited families in the Review dialog box:
- Click Review. The Review dialog box displays.
- Review the family tables. Four rows display for each family: The first row shows the Family Name and expressions for key columns from the family table, for example File Name and Part Number. The next three rows display values for first three family members from the family table.
- If appropriate, edit expressions in family columns: Select Customize and click an expression in the table. Then edit the expression in the Expression field. Click
 to add a family parameter to the expression field. Click Apply to save the edits.
to add a family parameter to the expression field. Click Apply to save the edits. Note: If you edit an expression, the new expression is applied both on old and on new family members. If old family members are instanced in any assemblies, the corresponding standard parts become out-of-date. You can refresh them.
Click OK to finish.
- Click Next to continue.
- Review the settings of the material adding process and click Start. To change the current settings, click Back and correct the previous steps.
- After the material adding process finishes, review the report. To save the report, click Save Report.
Then click Finish.
Create new families for new materials
This procedure does not change the original families. Materials cannot be removed from the library by using this procedure.
- Click Manage tab
 Content Center panel
Content Center panel  Editor to display the Content Center Editor dialog box.
Editor to display the Content Center Editor dialog box. - Locate families or a category to add the new materials.
- Select the families or category, right-click, and click Material Guide.
- Review the first Material Guide panel and click Next.
- Select Create New Family for each Material. To create an independent material family, select Independent Family. To keep a link between the family copy and the parent family, select Link to Parent Family. The link to parent is used to propagate edits from the parent to the copied family by using the Update Tool.
Then click Next.
- Select a read/write library to save the new families to.
Then click Next.
- In the Select Materials list, select materials to add and click the arrow to move materials to the Materials to Add list.
Then click Next.
- To assign or edit the alias for an added material, click a Material Alias field, and enter the material alias string. Material Aliases must be unique for each material. If an alias is not unique, it is marked red. Change the alias to continue.
Then click Next.
- Define the differentiator for family members with different materials:
- Select Material Name or Material Alias to be used as a differentiator.
- Select Suffix or Prefix to add the differentiator at the beginning or end of the family property string.
- If appropriate, in Add To section, select Family Description, and Part Number to add the differentiator to the properties. Note: The differentiator is automatically added to the File Name and Family Name property. It insures a unique family name for the new families within Content Center and a unique file name for instanced family members.
- If appropriate, review the data and edit expressions for new families in the Review dialog box:
- Click Review. The Review dialog box displays (after the data load from libraries).
- Review the family tables. Four rows display for each family: The first row shows the Family Name and expressions for key columns from the family table, for example File Name and Part Number. The next three rows display values for first three family members from the family table.
- If appropriate, edit expressions in family columns: Select Customize and click an expression in the table. Then edit the expression in the Expression field. Click
 to add a family parameter to the expression field. Click Apply to save the edits.
to add a family parameter to the expression field. Click Apply to save the edits. Note: If you edit an expression, the new expression is applied both on old and on new family members. If old family members are instanced in any assemblies, the corresponding standard parts become out-of-date. You can refresh them.
Click OK to finish.
- Click Next to continue.
- Review the settings of the material adding process and click Start. To change the current settings, click Back and correct the previous steps.
- After the material adding process finishes, review the report. To save the report, click Save Report.
Then click Finish.
Add new materials to selected family members
- Click Manage tab
 Content Center panel
Content Center panel  Editor to display the Content Center Editor dialog box.
Editor to display the Content Center Editor dialog box. - Locate a read-write family to add the new materials.
- Right-click the family and click Family Table.
- In the Family Table dialog box, select members (rows) to copy and assign new materials to.
- Click Material Guide on the toolbar.
- Review the first Material Guide panel and click Next.
- In the Select Materials list:
- Select materials to add and click the arrow to move materials to the Materials to Add list.
- Select materials to remove and click the arrow to move materials to the Materials to Delete list.
Then click Next.
- To assign or edit the alias for an added material, click a Material Alias field, and enter the material alias string. Material Aliases must be unique for each material. If an alias is not unique, it is marked red. Change the alias to continue.
Then click Next.
- Define the differentiator for family members:
- Select Material Name or Material Alias to use as a differentiator.
- Select Suffix or Prefix to add the differentiator at the beginning or end of the family property string.
- If appropriate, in the Add To section, select Part Number to add the differentiator to the Part Number property. Note: The differentiator is automatically added to the File Name of all family members to specify a unique file name for instanced family members.
Then click Next.
- Review the settings of the material adding process and click Start. To change the current settings, click Back and correct the previous steps.
- After the material adding process finishes, review the report. To save the report, click Save Report.
Then click Finish.
- Review the changes in the Family Table. Click Apply to save the changes in the library and click OK to close the Family Table dialog box. To discard the changes, click Cancel.
Define material aliases for materials in the Style Library
You can use material aliases to differentiate between family members with the same geometry and different material.
Material Aliases must be unique for each material. If you enter an alias that already is in use for another material from the Material Library, the alias is marked red in the Material Guide. Edit the alias to make it unique.
Material aliases are saved in the computer registry.
To edit material aliases for all materials in the Style Library by using the Material Guide:
- Use one of the previous procedures to run the Material Guide.
- In the Select Materials list, select all materials and move them to Materials to Add list.
Then click Next.
- Edit all material aliases. Click a Material Alias field, and enter a material alias string.
- Click Next. Material aliases are saved in the registry.
- Cancel the Material Guide.