
Use the Content Center Editor to build user libraries and to modify or expand the standard content delivered with the Autodesk Inventor installation.
The following commands are available:
- Create a category
- Copy the category structure from one library to another
- Edit category properties
- Delete a category
- Copy family data to a read/write library to enable editing
- Create a family copy in a read/write library
- Edit family properties and family tables
- Move content from one read/write library to another
- Delete a family
Content Center data can be edited only in a read/write library. If no read/write library exists, create it. If your Content Center libraries are stored on a Vault server, create a library using the Autodesk Server Console. Then add that new library to the current project using the Configure Libraries dialog box. If you use Desktop Content, use Create Library in the Configure Libraries dialog box.
Copy families to a read/write library
Content Center data can be edited only in a read/write library. Two commands are available in Content Center Editor to add content to a read/write library: Copy To and Save Copy As. Use the Copy To command to enable editing of a read-only family. Use the Save Copy As command to create an identical copy of a family in a read/write library.
The following scheme displays the overview of copying families into read/write libraries:
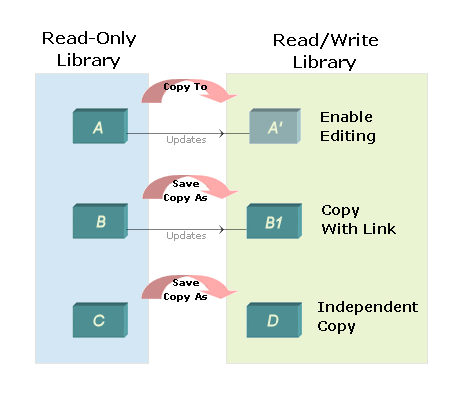
- Copy To

- Use to enable editing of the family table and family properties. This method copies the family data. It does not create a physical copy of the parent family in the read/write library.
The parent family is marked as editable in Merged View and in the view of the read/write library where it is copied. The copied data package receives updates when the parent is changed. All user edits made in the family table and family properties are preserved in the read/write library and can be migrated in new versions of Inventor.
Parameter Mapping cannot be edited. If you change the template file, your template file is overwritten on family update (when the template of the parent family is changed).
- Save Copy As with a link to the parent family

- Use to create a physical copy of the parent family in a user library. The copied family is updated when the parent family changes. In Merged View, the copied family is displayed separately from the parent family. Only the copied family is displayed in the view of the read/write library.
You can edit the table and properties of the copied family. All edits are preserved in the read/write library on update from the parent family.
Parameter Mapping cannot be edited. If you change the template file, your template file is overwritten on family update (when the template of the parent family is changed).
Example: Use the Save Copy As method to create part families with identical parameters but different materials.
- Save Copy As without any link to the parent family

- Use to create an independent family in a user library. The copied family is treated like a user-published family. You can edit all data of the copied family including the parameter mapping and part template. There is no link to the parent family, so no updates are applied to the copied family.
Link to parent family
A link between parent and copied families enables you to synchronize copied families with their parents.
The link has no use until the parent family is edited and you synchronize the library including the copied family by using the Update Tool. If the link between parent and copied family is active, Update Tool propagates changes from the parent family to the copied (child) family. In case the same data are edited in the parent and in the copied family, your edits are not overwritten.
A family with a link behaves the same as independent family with the following exceptions:
- Parameter Mapping cannot be edited for a family with a link.
- If you change the template file, your template file is overwritten on family update.
Copy To families always create a link to their parents. Save Copy As families can be created with or without a link.
Suppress a link to defer synchronization of a copied family. A copied family with a suppressed link is skipped during synchronization in the Update Tool. Use the Unsuppress command to activate a suppressed link. The library with the corresponding copied family is then marked as Synchronization Needed, and you can synchronize the family.
Use the Break Link command to remove a link to parent for a Save Copy As family. The family becomes independent. You cannot restore a broken link.
Custom family parameters
Use custom family parameters to modify a family member on placement. The following types of custom parameters can exist in the family table: Range of numeric values, sequence of numeric values, or Boolean.
When you place a member of a custom family, you enter values of custom parameters in the Family dialog box. The values must match the parameter definition, for example numeric parameters must correspond to the specified interval. Boolean values represented by 0 or 1 are selected from a list.
- Numeric custom parameters
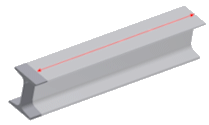
- Can define a dimension of a placed component. For example, range custom parameter can specify the length of a structural shape. Tip: To specify a sequence of numeric values, set a Minimum value and an Increment in the Column Properties dialog box.
- Boolean custom parameters
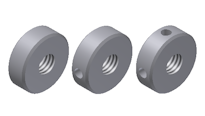
- Can define whether features of a placed component are suppressed. Note: If you publish an iPart with a custom Boolean column of the Suppress/Compute type, Boolean values are translated to 1 and 0 in Content Center. Select 1 for the Boolean custom parameter in the Family dialog box to suppress the feature.
Family Folder Name property
By default, each part family has a unique separate storage folder for family member files. The Family Folder Name property determines the folder name. If needed, you can assign the same Family Folder Name for several families. These families use the same storage folder for placed family members. Ensure that all members of these families have a unique file name. (It is not possible to store two part files with the same name in the same folder.
Adding materials by using Material Guide
Use the Material Guide to add new materials to Content Center families. Material Guide automates the material adding procedure. Choose one of the following procedures:
- Select families to add materials to. Then run the Material Guide. Material Guide creates copies of all family members for each new material, and adds copied members to the family table. Then assigns new materials to the copied family members.
- Select families to copy and add new materials. Then run the Material Guide. Material Guide copies selected families in a user library. Then assigns new materials to the copied families. You decide if copied families keep a link to parent families. If a copied family keeps a link, you can propagate changes from the parent family to the copied family by using the Update Tool. Copied families without link behave as families published by the Publish Guide.
- Open a family table and select family members to add new materials to. Then run the Material Guide. Material Guide copies the selected members, adds them to the family table, and assigns new materials to them.
Navigation in Content Center Editor
The Content Center Editor environment includes the necessary methods for locating the content, including:
- Browsing capabilities
- Advanced and Quick Search commands
- Filters for excluding content
- Favorites that include a customized folder structure with shortcuts to specific family members, families, or categories.
- History which displays the 20 last used parts
- Library View option that determines the library to view. Select Merged View to see the content of all available libraries.