
For more information, see Texture Baking preview.
File menu
- Open Image
-
Loads one image from disk into Texture Baking View. Images usually end with suffixes indicating their image format.
- Remove All Images from Texture Baking View
-
Dismisses all images (and the memory these images need) from Texture Baking View so that only the most recently rendered image remains.
If you are viewing one of the saved images in the Texture Baking View window, this option still removes all saved images, including the currently displayed image.
View menu
- Frame Image
-
Frames the image you are rendering to fit Texture Baking View.
- Frame Region
-
Frames the region you marquee to fit Texture Baking View.
- Real Size
-
Automatically adjusts the view so the zoom factor is 1.0, and each pixel of the image occupies one pixel on the display.
- Show Region Marquee
-
Displays the red render region marquee.
- Reset Region Marquee
-
Resets the render region marquee to surround the entire image.
- Grab Swatch to Hypershade/Samples Visor
-
Use to customize Hypershade swatches. A customized swatch lets you quickly access a scene and all its associated attributes.
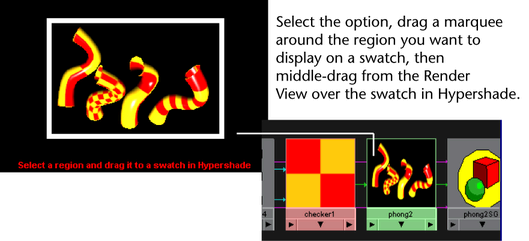
Preview menu
- Redo Last Preview
-
Renders the same view you last rendered. If you rendered a region the last time, Redo Last Preview renders the entire image.
- Preview Selected Objects Only
-
Allows you to render only specified objects. Select the objects that you wish to render and choose this option.
- Camera
-
Opens a menu from which you can choose the view to preview, for example, persp, front, side, top.
- Snapshot
-
Opens a menu from which you can choose the view. A wireframe snapshot is taken of the view you select and loaded as a background into Texture Baking View. You can then marquee a region to render in front of the snapshot’s background and click the Preview Region icon.
Tip:Zoom into the view you select if you want to see the results up close.
Options menu
- Texture Baking Settings
-
Opens the Texture Baking Settings for Turtle.
- Auto Resize
-
Allows Texture Baking View to resize the image each time you render. When on, always displays the rendered image in the center of Texture Baking View, and at real size if the image fits (one to one pixel matching). When off, the image always displays in the same place according to the last view.
- Auto Preview Region
-
When on, renders the image as soon as you finish dragging a marquee in Texture Baking View. This can make rendering a region a one-step process: drag a render region, and when you release the mouse button the region is immediately rendered.
Display menu
- Red Channel, Green Channel, Blue Channel
-
Displays the red, green, or blue channels only.
- All Channels
-
Displays RGB channels.
- Luminance
-
Displays a weighted average of R, G, and B planes that define the luminance level of the image.
- Alpha Channel
-
Displays the alpha channel only.
- Color Management
-
Note: This option is no longer available in the 2015 Extension release. See http://beehive.autodesk.com/community/service/rest/cloudhelp/resource/cloudhelpchannel/guidcrossbook/jsonp?v=2015&p=MAYALT&l=ENU&guid=GUID-90B0C582-C321-452B-B1CC-D00F41D36C3B.
Select this option to open the viewColorManager Attribute Editor and tweak the color management controls. SeeTexture Baking View color management node for more information.
Texture Bake/Preview Info
Select the type(s) of render information you want displayed in the Texture Baking View.
- Frame Number
-
Displays the frame number of the image.
- Bake/Preview Time
-
Displays the time it took to render the image, for example 0:05 (five seconds).
- Camera Name
-
Displays the name of the camera used to render the image.
- Custom Comment
-
Add custom text to your rendered image. When the Custom Comment dialog box appears, enter your text into the field, and click OK. Custom comments appear at the bottom of the image.
- Dithered
-
Turn off Dithered to display the best version of a image. Turn on Dithered to display a dithered image (does not flicker when displayed). Dithered is on by default.
- Toolbar
-
Shows/hides the Texture Baking View toolbar. Toolbar is on by default.