Lets you use an image file as a 2D texture.
To learn more about File textures and how to create them, see File textures.
Find this texture in the Create bar. To apply this texture as a texture map, see Map a 2D or 3D texture.
File Attributes
- Filter Type
-
The sampling technique applied to the image file during rendering. The Quadratic, Quartic, and Gaussian filters only work when the File texture is mapped directly to a shading group. The default setting is Quadratic.
If off, there is no filtering. For games design, this can be useful to view a texture’s pixels without interpolation by the renderer.
Tip:- The quadratic filter type provides the best quality to cost ratio. With the default settings, this filtering scheme provides crisper details than mipmap, at a reasonable cost.
- IFF image file format is optimal for performance.
Note: For Viewport 2.0, the filter types supported are as follows:- Off: No filter. No mipmaps are built and point sampling is used. Your resulting image may be pixelated.
- Box: Point sampling is performed on mipmap textures. This is similar to filtering used in the default viewport; however, mipmapped textures are used when zooming away from an object so that textures appear less noisy when zoomed out.
- Mipmap, Quadratic, Quartic, Gaussian: Trilinear filtering is used and sampling is performed between mipmaps. This option provides the smoothest results and produces smooth results when the object is zoomed out.
- Quadratic, Quartic, Gaussian
-
Types of bell curves, in which the extreme values get less weight than values toward the center of the curve.
Extreme means points in the texture near the far edge of the filter’s sample region.
Center of the curve means the center of the region being filtered.
Quadratic and Quartic approximate the Gaussian filter type, but are optimized for speed. Since this method can decrease rendering speed, use mostly for high-quality rendering. Quadratic is the most efficient filter type.
- Mipmap
-
Mipmap stores values starting with values averaged at a large texture map size, and linearly decreasing map sizes down to a single pixel value.
Use this filter for previewing—it’s fast and provides moderately good results. Do not use for high quality renders, however. Textures may swim or appear blurry.
Mipmap is inexpensive to use. Maya uses it as a technique to store color values by default. The performance cost associated with using the Mipmap filter type is negligible compared to using other filter types.
- Box
-
Uses a simple box sampling method for the texture map. Each sample of the map is given the same shading sample weight. The Box filter uses the sum of the values sampled divided by the number of samples taken.
- Pre-Filter
-
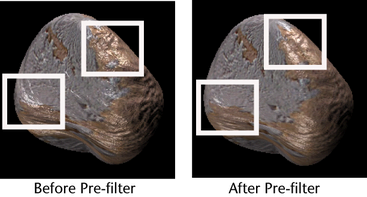
The Pre-Filter and Pre-Filter Radius attributes are used to correct file textures that are aliased or contain noise in unwanted areas. This can be very useful when displacement mapping.
When on, the image file is pre-filtered to cancel out noise and aliasing which helps provide better quality results, particularly for bump maps. Pre-Filter is off by default. Turn it on to enable the Pre-Filter Radius attribute.
- Pre-Filter Radius
-
Determines the size of the filtering radius. The default value of 2.0 works for most images, but you can increase the radius to provide even smoother results.
- Image Name
-
The name of the image file or movie file used by the File texture.
For tips on creating images for File textures, see GUID-92234087-2E79-412E-8174-CBAAE0463CD6.htm#WS17956D7ADBC6E736-51D3585C117AE33DCFA-7FE0.
- Reload
-
Use this to force a refresh (read from disk to temporary memory) of the texture. This is recommended in situations where textures being used are updated by other artists.
- Edit
-
Launches an external application from Maya so that you can edit your textures. The default system image editor is used, unless a specific application is specified in the Applications preferences.
- View
-
Launches an external application from Maya so that you can view your textures. The default system image viewer is used, unless a specific application is specified in the Applications preferences.
- Color Space
-

Allows you to specify the input color space used by the image. When color management is enabled, the color values are automatically transformed from this space to your working color space for rendering.
You can specify the default input color space used by new nodes in your Color Management preferences, together with your rendering space and other settings. The available color spaces that you can choose depend on whether you are using an OCIO configuration file for color management.
No matter what you are using as the default input color space, you can always specify a different value here for individual nodes. This is useful, for example, if most of your images are sRGB but you are also using a few images in other color spaces.
If the input color space specified for a node is not available in your current configuration, its name is displayed in red and the default input color space is used instead. However, the name of the missing color space is preserved in the scene and will be used again if you switch your configuration to one that includes it.
For more information about color management in general, see Color Management.
- Color Profile
-
Note: Color Profile is no longer available in Maya 2015 Extension release. It has been replaced by Color Space.
Use this option when you are using color management in your scene.
Select the color profile that your File texture is using.
There are two sections available in the Color Profile drop-down box. Under the first section, there is a list of built-in color profiles. Under the second section, there is a list of any existing color profile nodes that are currently in your scene.
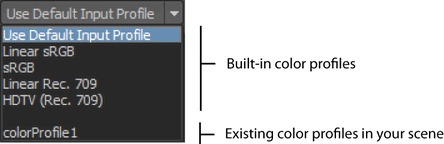
Click the colorProfile node icon
 to create a colorProfile node and connect it to your current File node.
to create a colorProfile node and connect it to your current File node. - Use BOT
-
Use block ordered textures.
If the image file is not a BOT file, Maya creates a temporary BOT file for the image file during rendering. This can make rendering slower and can increase the amount of disk space used during rendering. However, it uses less memory during the rendering process. Because of this, converting all image file textures to BOT files before rendering using the Optimize Scene command can be helpful.
- Disable File Load
-
If set, then the texture is not loaded. Instead a grey color is output in place of the image.
Interactive Sequence Caching Options
- Use Interactive Sequence Caching
-
Interactive Sequence Caching is used for caching file textures when animating textures to play the animation at regular speed.
When Use Interactive Sequence Caching is on, the file textures specified by Sequence Start, Sequence End, and Sequence Increment are loaded into memory only once. This provides faster interactive animation of the file textures.
Turn Use Interactive Sequence Caching on to get better performance when:- using a sequence of frames for the file textures
- using Hardware texturing in the 3d view
- you need to scrub along the time line (move the time slider back and forth) and see the animated texture update.
Use the following attributes to indicate which frames you want to load. If you don’t load them all, Maya uses the closest available frame at playback.
These attributes do not alter the final rendered image.
Note: These attributes do not alter the final rendered image.- Sequence Start
-
The number of the first frame Maya loads into memory when Use Interactive Sequence Caching is on.
- Sequence End
-
The number of the last frame Maya loads into memory when Use Interactive Sequence Caching is on.
- Sequence Increment
-
Controls how many frames are skipped (if any) Maya loads into memory when Use Interactive Sequence Caching is on. If 1, Maya loads every frame between Sequence Start and Sequence End. If 2, Maya loads every second frame, and so on.