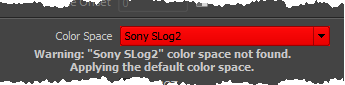You can use an OpenColorIO (OCIO) configuration file to control the color spaces and transforms that are available. OCIO configuration files are designed to be used across a facility and are supported by many software applications. For more information about OCIO, see http://opencolorio.org.
When you use a configuration file, you can select only the color spaces that are specified by the file. The natively supported color spaces are not available. In addition, different items may be available in different menus, if the configuration file defines specific roles for the color spaces. In particular, the author of the configuration file can define the "rendering" role to preset the Rendering Space preference to the desired value.
Note: As an alternative to specifying a configuration file in the preferences, you can set the OCIO environment variable. When the OCIO environment variable is set, then both Enable Color Management and Use OCIO configuration are activated on startup, on scene load, and for new scenes. In addition, OCIO config path is set to the path defined by the environment variable. Note also that the OCIO environment variable is overridden if you are using a color management policy as described in Use color management policies (external preference files).
- In your Color Management preferences, make sure that Enable Color Management is activated and other options are set as described in Configure color management manually.
- Enter the full, absolute path of a valid OpenColorIO configuration file in OCIO config Path.
- Activate Use OCIO configuration.
- If the configuration file is not valid, you will be prompted to use the natively supported color spaces. If you click No, you will be prompted to select a different configuration file.
- When switching between configurations, color spaces are matched by name. If any of the color spaces used in the current scene are not defined in the current configuration, a message will appear. Undefined input color spaces are highlighted in red in the Attribute Editor and the default color space will be used instead. You can either change the color space to one that is defined in the current configuration, or switch to a configuration file that includes the missing color spaces. Any missing color spaces in the preferences revert to their defaults.