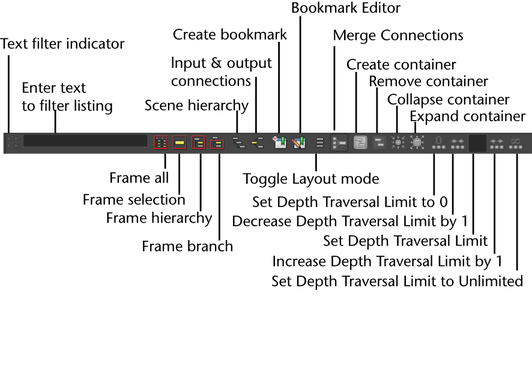
|
|
Text Filter |
Enter syntax into the text box beside the Text FIlter icon to limit the node listing in the Hypergraph. The syntax is case-sensitive. For example, P* shows only the nodes beginning with the letter P. Note: Every listed child node is displayed with its corresponding parent node even if the parent node would not otherwise be shown because of the filter.
Click the Text Filter icon to automatically reset the filter. |
|
|
Frame All |
Zooms in to view the entire Hypergraph within the frame of the panel. |
|
|
Frame Selection |
Zooms in to view only the selected nodes. |
|
|
Frame Hierarchy |
Zooms in to view only the hierarchies of the selected nodes |
|
|
Frame Branch |
Zooms in to view only the branches of the selected nodes. |
|
|
Scene Hierarchy |
Shows the entire scene hierarchy in the Hypergraph. |
|
|
Input and Output Connections |
Shows for every node in the Hypergraph. See Input and Output Connections. |
|
|
Create Bookmark |
Saves the current node arrangements as a quick reference. Select options to name the bookmark, otherwise the bookmark is assigned a default name. |
|
|
Bookmark Editor |
Opens the Bookmarks window, where you can edit saved bookmarks. |
|
|
Toggle Layout |
Toggles between Freeform Layout and Automatic Layout. |
|
|
Merge Connections |
Displays multiple connections between two nodes as a single, bold line. For more information, see Merge connections. |
|
|
Create Asset |
Adds a new asset to the graph area and adds any selected nodes to it. |
|
|
Remove Asset |
|
|
|
Collapse Asset |
|
|
|
Expand Asset |
|
|
|
Set Depth Traversal Limit to 0 |
Sets the depth traversal limit to 0. See Increase/Decrease Depth Traversal. |
|
|
Decrease Depth Traversal Limit by 1 |
Decreases the depth traversal limit by 1. See Increase/Decrease Depth Traversal. |
|
|
Increase Depth Traversal Limit by 1 |
Increases the depth traversal limit by 1. See Increase/Decrease Depth Traversal. |
|
|
Set Depth Traversal Limit to Unlimited |
Removes the depth traversal limit. See Increase/Decrease Depth Traversal. |


















