The Results tab enables you to interactively review the found clashes. It contains the list of clashes, and a number of controls to manage them.
 . Right-clicking on this icon enables you to re-run the test.
. Right-clicking on this icon enables you to re-run the test. 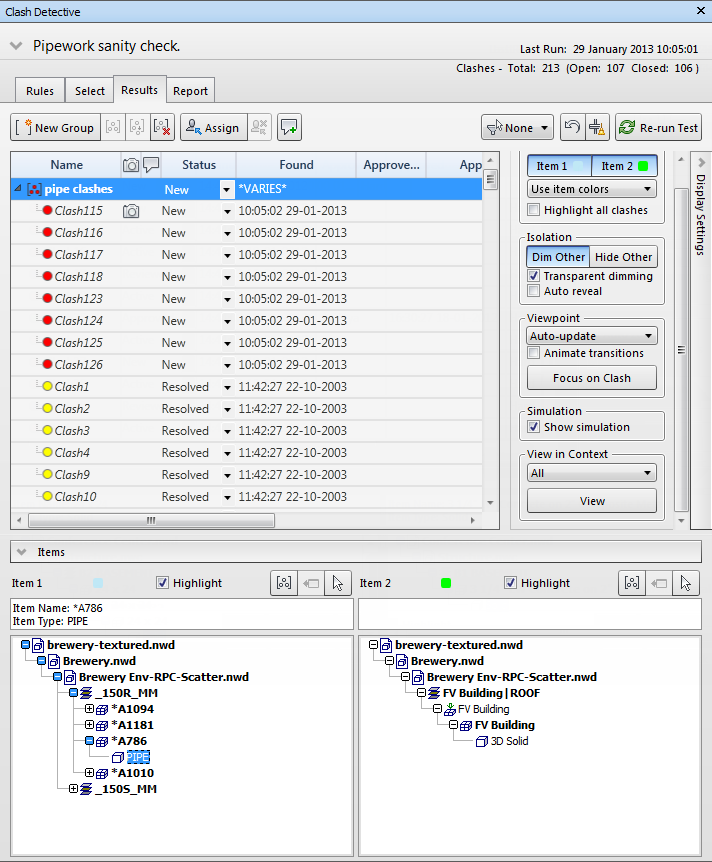
The Results Area
The found clashes are shown in a multi-column table.
By default, clashes are numbered and sorted by severity. When you scroll through clashes using the vertical scroll bar, a summary preview of the clashes is displayed to enable you to locate clashes more easily.
You can sort and resize columns, if necessary.
Clashes with a saved viewpoint will display the  icon. Double-click on the
icon. Double-click on the  icon to display a viewpoint thumbnail.
icon to display a viewpoint thumbnail.
 .
. You can check tests against the latest model by re-running the test on the Select tab, or updating all tests on the Tests panel.
The Clash Icons
An icon is displayed to the left of each clash name. It visually identifies a clash status as follows:
![]() - New
- New
![]() - Active
- Active
![]() - Reviewed
- Reviewed
![]() - Approved
- Approved
![]() - Resolved
- Resolved
 icon. You can click the arrow next to a clash group to toggle between showing and hiding the clashes contained in the group.
icon. You can click the arrow next to a clash group to toggle between showing and hiding the clashes contained in the group. The Clash Status
Each clash has a status associated with it. This status is updated automatically by Clash Detective each time the same test is run; you can also update the status yourself.
- New - a clash found for the first time in the current run of the test.
- Active - a clash found in a previous run of the test and not resolved.
- Reviewed - a clash previously found and marked by someone as reviewed.
This could be used in conjunction with the assign to feature, see Assign a Clash.
- Approved - a clash previously found and approved by someone.
If the status is manually changed to “Approved”, the user currently logged on is recorded as the approver, and the current system time is used as the time of approval.
If the test is run again, and the same clash is found, its status stays as 'Approved'.
- Resolved - a clash found in a previous run of the test and not in the current run of the test. The issue is, therefore, assumed to be resolved by changes to the design file and automatically updated to this status.
If the status is manually changed to “Resolved”, and a new test finds the same clash, its status will be changed back to “New”.
The Results Area Buttons
- New Group
 - creates a new empty clash group. By default it’s called “New Clash Group (x)”, where “x” is the latest available number.
- creates a new empty clash group. By default it’s called “New Clash Group (x)”, where “x” is the latest available number. - Group
 - groups together all selected clashes. A new folder is added. By default it’s called New Clash Group (x), where x is the latest available number.
- groups together all selected clashes. A new folder is added. By default it’s called New Clash Group (x), where x is the latest available number. - Remove from Group
 - removes the selected clashes from the clash group.
- removes the selected clashes from the clash group. - Explode Group
 - ungroups the selected group of clash results.
- ungroups the selected group of clash results. - Assign
 - opens the Assign Clash Dialog Box.
- opens the Assign Clash Dialog Box. - Unassign
 - unassigns the selected clash group.
- unassigns the selected clash group. - Add Comment
 - adds a comment to the selected group.
- adds a comment to the selected group. - Reset
 - clears the test results leaving all other settings intact.
- clears the test results leaving all other settings intact. - Filter by Selection
 - shows only the clashes that involve the items currently selected in the Scene View or Selection Tree in the Results tab.
- shows only the clashes that involve the items currently selected in the Scene View or Selection Tree in the Results tab. None - turn off Filter by Selection
Exclusive - only clashes involving all of the currently selected items will be shown in the Results tab
Inclusive - only clashes involving at least one of the currently selected items will be shown in the Results tab
Note: If a clash group does not contain any clashes involving the selected items, the whole group and its contents are hidden from view. Empty group folders always remain visible. If a group contains any clash involving the selected items, the group (and all clashes in the group) remain visible. Individual clashes in the group that are not directly involved with selected item are displayed in italics. - Compact
 - deletes all resolved clashes from the current test. Resolved clashes within groups are deleted, but a group itself is only deleted when all the clashes it contains are resolved
- deletes all resolved clashes from the current test. Resolved clashes within groups are deleted, but a group itself is only deleted when all the clashes it contains are resolved - Re-run Test
 - re-runs the test and updates the results.
- re-runs the test and updates the results.
The Context Menus
Right-clicking a clash in the Results tab opens the following context menu:
- Copy Name - copies the value of the focussed cell.
- Paste Name - pastes the copied value to the focussed cell. This is disabled for read-only cells.
- Rename - renames the selected clash.
- Assign - opens the Assign Clash Dialog Box.
- Unassign - unassigns the selected clash.
- Add Comment - adds a comment to the selected clash.
- Group - groups together all selected clashes. A new folder is added. By default it’s called New Clash Group (x), where x is the latest available number.
- Quick Filter By - filters the results grid to display only clashes with the selected criteria.
- Sort By Proximity - sorts clash results by their proximity to the selected clash. Clash groups are sorted by the group member that is closest to the selected clash.
- Reset Columns - resets the column order to the default order.
Right-clicking a clash group in the Results tab opens the following context menu:
- Collapse/Expand - expands or collapses the clash group folders.
- Copy Name - copies the value of the focussed cell.
- Paste Name - pastes the copied value to the focussed cell. This is disabled for read-only cells.
- Rename - renames the selected group.
- Assign - opens the Assign Clash Dialog Box.
- Unassign - unassigns the selected clash group.
- Add Comment - adds a comment to the selected group.
- Explode Group - ungroups the selected group of clash results.
- Quick Filter By - filters the results grid to display only clashes with the selected criteria.
- Sort By Proximity - sorts clash results by their proximity to the selected clash. Clash groups are sorted by the group member that is closest to the selected clash.
- Reset Columns - resets the column order to the default order.
Right-clicking a clash, which is part of a clash group in the Results tab opens the following context menu:
- Copy Name - copies the value of the focussed cell.
- Paste Name - pastes the copied value to the focussed cell. This is disabled for read-only cells.
- Rename - renames the selected clash.
- Assign - opens the Assign Clash Dialog Box.
- Unassign - unassigns the selected clash.
- Add Comment - adds a comment to the selected clash.
- Remove from Group - removes the selected clashes from the clash group.
- Quick Filter By - filters the results grid to display only clashes with the selected criteria.
- Sort By Proximity - sorts clash results by their proximity to the selected clash. Clash groups are sorted by the group member that is closest to the selected clash.
- Reset Columns - resets the column order to the default order.
Right-clicking in the clash viewpoint column opens the following context menu:
- Load Viewpoint - Loads the viewpoint for the current clash. Useful if you are in manual mode (Display Settings
 Viewpoint
Viewpoint  Manual), as the clash viewpoint will not be loaded in the Scene View, unless you use this option.
Manual), as the clash viewpoint will not be loaded in the Scene View, unless you use this option. - Save Viewpoint - saves the current view as the viewpoint for this clash. Useful if you are in manual or auto-load mode (Display Settings
 Viewpoint
Viewpoint  Manual or Auto-Load), as the viewpoint will not be automatically updated to a new position as you navigate in the Scene View.
Manual or Auto-Load), as the viewpoint will not be automatically updated to a new position as you navigate in the Scene View. - Focus on Clash - resets the clash viewpoint so that it is focussed on the original clash point, if the original point has been navigated away from.
- Delete Viewpoint - deletes the selected clash viewpoint.
- Delete all Viewpoints - deletes all clash viewpoints in the current clash test.
The Display Settings Expandable Panel
Display or hide the Display Settings expandable panel using the Show/Hide button. Use the following options to enable efficient reviewing of clashes:
- Highlighting
-
- Item 1 / Item 2 buttons - click the Item 1 and / or Item 2 buttons to override the color of the item in the Scene View. You can select to use the status color of the selected clash or the item colors as set in the Options Editor. Go to Options Editor
 Custom Highlight Colors and select Item colors
Custom Highlight Colors and select Item colors - Use item colors / Use status color - highlight clashes using the specific Item color or Status color of the selected clash. To change these colors, go to Options Editor
 Tools
Tools  Clash Detective
Clash Detective  Custom Highlight Colors
Custom Highlight Colors - Highlight all clashes - select this check box to highlight all found clashes in the Scene View. Note: The clashes shown depends on which Item 1 and Item 2 buttons are selected; if only the Item 1 button is selected then only "items 1's" involved in clashes will be shown, if both buttons are selected then all clashes will be shown.
- Item 1 / Item 2 buttons - click the Item 1 and / or Item 2 buttons to override the color of the item in the Scene View. You can select to use the status color of the selected clash or the item colors as set in the Options Editor. Go to Options Editor
- Isolation
-
- Isolation drop-down list: select Dim Other to turn all items that are not involved in the selected clash or selected clash group to gray. This makes it easier to see the clashed items. Select Hide Other to hide all other items except for all those involved in the selected clash or selected clash group. this enables you to focus better on the clashing items.
- Transparent Dimming - this check box is only available when you select the Dim Other from the Isolation drop-down list.
Select this check box to render all items that are not involved in the clash transparent, as well as gray. You can use the Options Editor to customize the level of dimming transparency, and to select to display items not involved in the clash as wireframes. By default, 85% transparency is used.
- Auto Reveal - for an individual clash, selecting this check box temporarily hides anything obstructing the clashing items so that you can see the selected clash when zooming in on it, without having to move location.
For a clash group, selecting this check box automatically shows the most severe clash point in the group in the Scene View.
- Viewpoint
-
- Viewpoint drop-down list: Auto-Update - navigating away from the default viewpoint for a clash in the Scene View will update the viewpoint for the clash to the new position and a new viewpoint thumbnail will be created in the Results grid. Use this option to enable Autodesk Navisworks automatically choose an appropriate viewpoint or load a saved viewpoint, and save any subsequent changes you make.Note: Selecting Focus on Clash always returns to the clashes original default viewpoint.
Auto-Load - automatically zooms the camera to show all items involved in the selected clash or selected clash group. Use this option if you Autodesk Navisworks to automatically load a saved viewpoint but do not want to save viewpoint changes automatically. You can use the viewpoint context menu, for example, to save viewpoints.
Manual - the view of the model does not move to the clash viewpoint when you select a clash in the Results grid. Using this option allows you to keep the main viewpoint static while flicking through the clashes one by one. You can use the viewpoint context menu, for example, to load viewpoints.
- Animate Transitions - selecting this option animates the transitions between clash points in the Scene View when you select clashes in the Results grid. Clearing this option allows you to keep the main viewpoint static while flicking through the clashes one by one. By default, this check box is clear. Tip: To benefit from this effect you must select the Auto-Update or the Auto-Load viewpoint option.
- Focus on Clash - resets the clash viewpoint so that it is focussed on the original clash point, if the original point has been navigated away from.
- Viewpoint drop-down list:
- Simulation
-
- Show simulation - select this check box to use time-based and soft (animation) clashing. It moves the playback slider in the TimeLiner sequence or an animation scene to the exact point at which the clash occurs, and enables you to investigate the events happening immediately before and after the clash. For clash groups, the playback slider is moved to the point in time of the ‘worst’ clash from the group. See To Review Time-Based Soft Clash Results, for example.
- View in Context
-
The options in this list enable you to temporarily zoom out to a point of reference in the model, giving context to the clash location. Choose one of the following options:
- All - the view zooms out to make the whole scene visible in the Scene View.
- File - the view zooms out (using an animated transition) such that the extents of the files containing the items involved in the selected clash are visible in the Scene View.
- Home - takes you to the previously defined Home View.
- View button - press and hold the View button to show the chosen context view in the Scene View. Note: The view remains zoomed out for as long as you hold this button. If you quickly click (rather than press and hold) the button, the view zooms out, holds briefly, and then immediately zooms back again.
The Items Expandable Panel
Display or hide the Items expandable panel using the Show/Hide button. This panel contain data on both clashing items in the clash selected in the Results area.
This includes the Quick Properties relating to each item in the clash and also the path through the standard Selection Tree from the root to the geometry of the item.
Right-clicking in the Left or Right pane opens a context menu:
- Select - selects the items in the Scene View, replacing any current selection.
- Import Current Selection - the items currently selected in the Scene View become selected in the tree, if the items exist in the currently visible hierarchy.
- Group Clashes Involving Item - creates a new clash group containing all clashes involved with the item or items that you have right-clicked on.
- Highlight check box
-
Select this check box to override the color of the item in the Scene View with the color of the status of the selected clash.
- Group button
- Groups together all selected clashes. A new folder is added. By default it’s called New Clash Group (x), where x is the latest available number.
- SwitchBack button
-
Selecting an item in the Items panel area, and then clicking this button allows the current view and currently selected object to be sent back to the originating CAD package (AutoCAD, Revit 2012, and Microstation-based applications only).Note: When multiple items are selected on the tree, this button is not available.
- Select button
-
Selecting an item in the Items panel area, and then clicking this button selects a clashing item in the Scene View and in the Selection Tree.