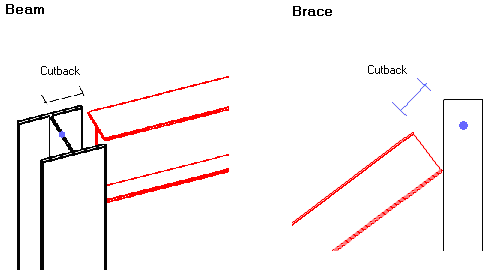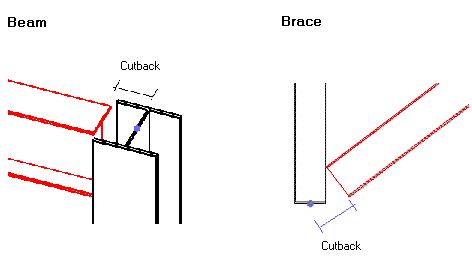Revit columns, beams, and braces can be exported to AutoCAD Architecture, where each is converted to the corresponding type of AutoCAD Architecture structural member.
The profile and curve are exported without cutbacks (see Cutback), cuts, holes, and other such modifications. In cases when there is no uniform profile, an AutoCAD Architecture mass element is created instead of a structural member. For every family type exported from Revit, a custom AutoCAD Architecture style is created and assigned to the structural member. Objects from the same family type in Revit will have the same style in AutoCAD Architecture.
AutoCAD Architecture properties are generated from Revit properties as follows:
| AutoCAD Architecture Property | Revit Property |
|---|---|
| Description | Comments (Identity Data) |
| Layer | Revit layer mapping file. For more information, see Layer Mapping for DWG/DXF Export and Level Mapping for DGN Export. |
| Style | Type |
| Member Type (Beam/Brace/Column) | Revit object type |
| Start Offset |
|
| End Offset |
|
| Logical length |
|
| Roll | 0 (Default value) |
| Justify |
|
| Justify using overall extents | Yes (Default value) |
| Start Point X/Y/Z | X/Y/Z coordinates of start point curve 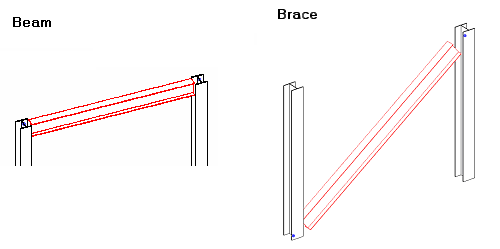 |
| End Point X/Y/Z | X/Y/Z coordinates of endpoint curve |
| Rotation |
|
| Elevation | no corresponding property; calculated by AutoCAD Architecture based on the X/Y/Z coordinates of curve |
| Additional Information (Location) | no corresponding property |
| Trim Planes | no corresponding property |
| Hyperlink | no corresponding property |
| Notes | no corresponding property |
| Reference documents | no corresponding property |
In the Export section of the Revit.ini add the key ExportACAObjects and set its value to 1.
To export Revit structural members to AutoCAD Architecture
Open the exported drawing in AutoCAD Architecture
- Create structural members in Revit.
- Click

 Export
Export CAD Formats
CAD Formats
 (DWG files).
(DWG files). - In the DWG Export dialog, under Select Export Setup, click
 (Modify Export Setup).
(Modify Export Setup). - In the Modify DWG/DWF Export Setup dialog, click the Solids tab.
- Select the Export as AutoCAD Architecture and AutoCAD MEP objects option.
- Under Prefer, select AutoCAD Architecture Objects or Geometry.
If a Revit structural member being exported is not a plain extrusion (for example, it has coping, cutouts, holes, or a shape changed because of a concrete join cleanup), you can choose to create an AutoCAD Architecture object that looks approximately the same as the Revit structural member. In this case, select AutoCAD Architecture Objects.
If you want to preserve the exact geometry of the Revit structural member and create an AutoCAD Architecture mass object, select Geometry.
Note: You can set structural member families to be exported as geometry at all times. Open or start creating a structural member family in the Family Editor. Click Create tab Properties panel
Properties panel
 (Family Category and Parameters). Select the parameter Always Export as Geometry, and click OK.
(Family Category and Parameters). Select the parameter Always Export as Geometry, and click OK. - Specify export options on the other tabs as needed, and then click OK.
- In the DWG Export dialog, for Export, select <In session view/sheet set>.
- Select a 3D view to export. See About Creating View and Sheet Sets and Selecting Views to Print.
- Click Next.
- In the Export CAD Formats dialog, verify that AutoCAD DWG Files (*.dwg) is selected for Files of type.
- Click OK.
The selected view is exported as a DWG file.
- Open AutoCAD Architecture.
- Click

 Open
Open Drawing, and open the exported DWG file.
Drawing, and open the exported DWG file. 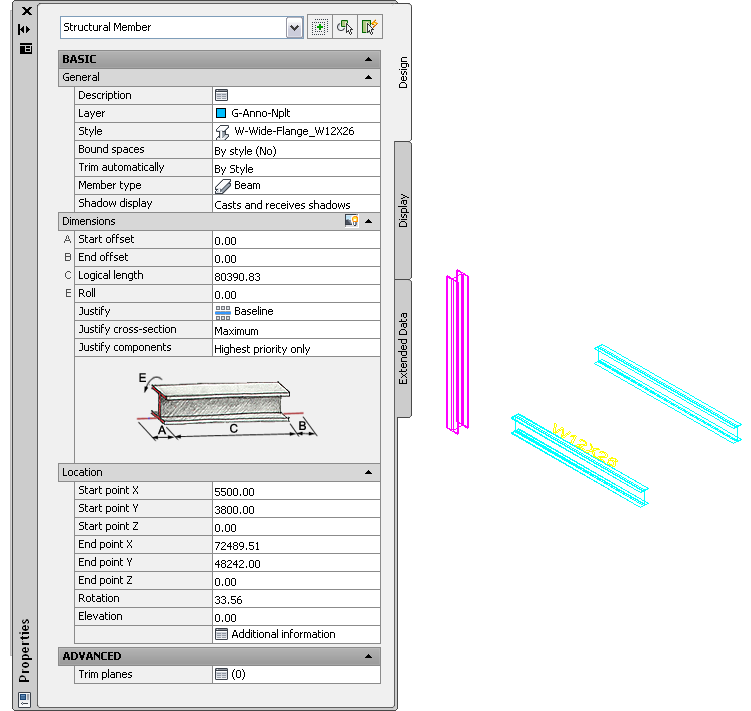
If necessary, you can modify the structural members in AutoCAD Architecture. For more information, search for “Structural Members” in the AutoCAD Architecture help.