Para ver la página Inicio de InfraWorks, abra Autodesk InfraWorks 360. Si la aplicación ya está abierta, haga clic en el icono Volver a Inicio.
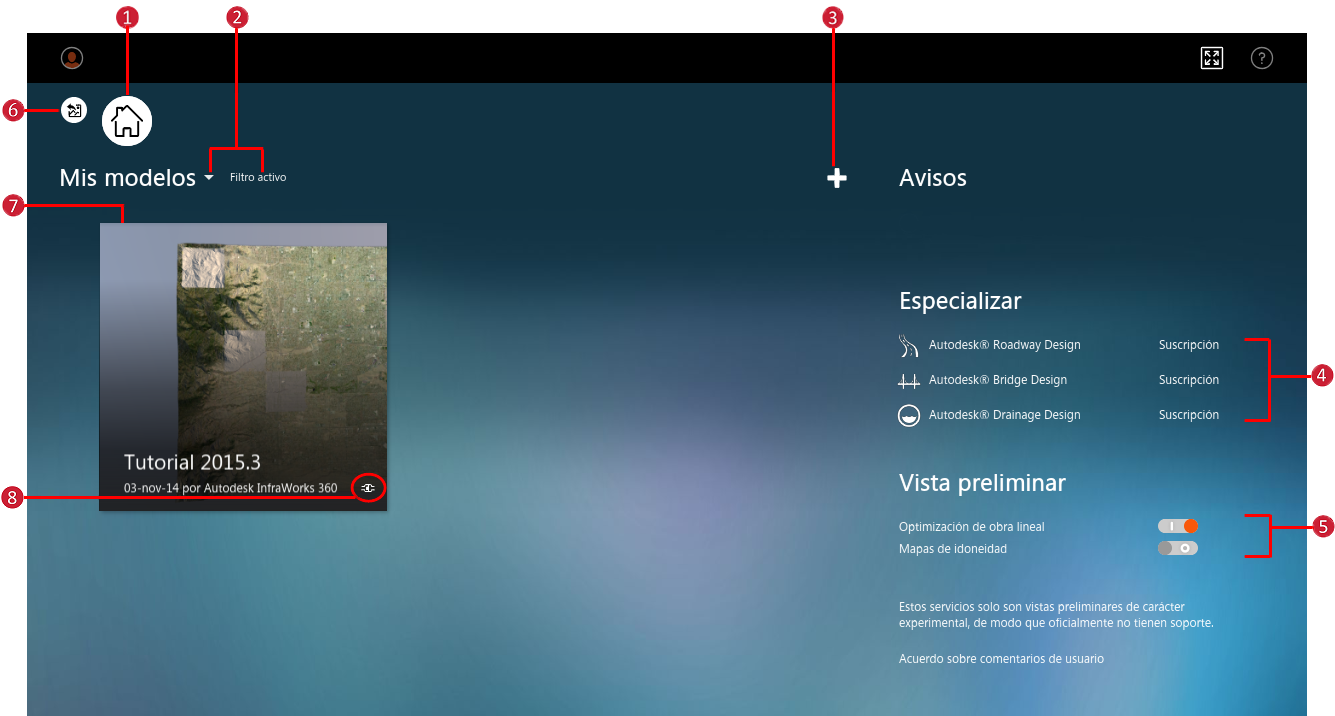
- Administre grupos y modelos de nube. Haga clic en
 para visualizar un menú horizontal.
para visualizar un menú horizontal. 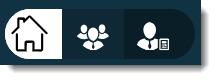
Haga clic en
 para administrar miembros del grupo.
para administrar miembros del grupo. Haga clic en
 para administrar modelos y escenarios en línea. Nota: Consulte Acerca de la colaboración en grupos de diseño de usuarios de InfraWorks 360 y Para administrar escenarios en línea para obtener más información.
para administrar modelos y escenarios en línea. Nota: Consulte Acerca de la colaboración en grupos de diseño de usuarios de InfraWorks 360 y Para administrar escenarios en línea para obtener más información. - Haga clic en el menú desplegable junto a Mis modelos para filtrar los modelos por Nube, Local, Utilizados recientemente y Grupo.
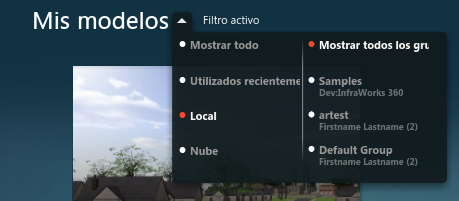
- Haga clic en
 para visualizar un menú horizontal.
para visualizar un menú horizontal. 
- seleccione el Generador de modelos para que el Generador de modelos busque y obtenga capas de datos de alta resolución y genere modelos para una determinada área de interés.
- seleccione Nuevo para crear un modelo manualmente.
- seleccione Abrir para seleccionar un archivo de modelo de SQLite del sistema local o una unidad de red asignada.
- Muestra su estado de suscripción a las aplicaciones verticales de InfraWorks 360.
- Es posible activar la vista preliminar de elementos, si bien no está admitido de forma oficial.
- Elija este selector para volver al modelo utilizado más recientemente.
- Seleccione un modelo en mosaico al que conectarse y ábralo. Los modelos en la nube se descargarán como modelos locales antes de abrirse.
- Estado del modelo. Los modelos pueden aparecer como Nube, Local o Conectado
Estado del modelo Descripción Local 
Los modelos locales se guardan como archivos SQLite en el sistema local o una unidad de red asignada. Cuando se publica en un grupo de diseño, los modelos locales se convierten en modelos conectados. Nube 
Modelos que aún no se han descargado de un grupo de diseño. Esto incluye los modelos generados por el Generador de modelos. Cuando se descarga un modelo de la nube, se convierte en modelo local. Conectado 
Modelos que se han publicado en un grupo de diseño. No se puede filtrar por modelos con el estado Conectado.
Información adicional
Desplace el cursor sobre los mosaicos del modelo para ver opciones e información adicionales
| Estado | Ejemplo | Desplazar |
|---|---|---|
| Nube
|
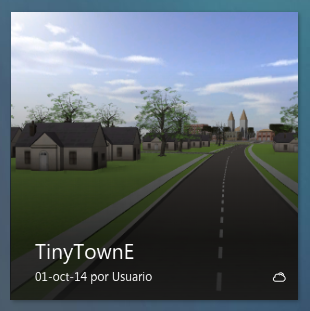
|
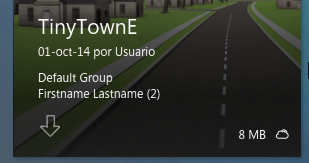
|
| Local
|
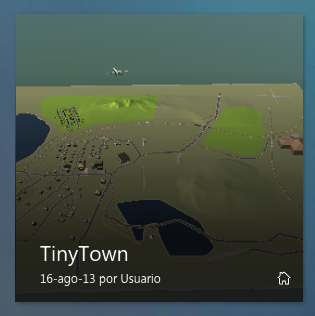
|
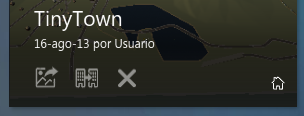
|
| Conectado
|
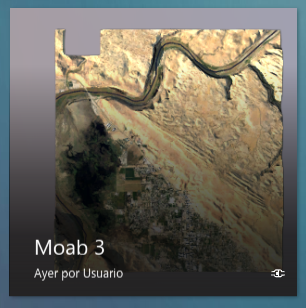
|
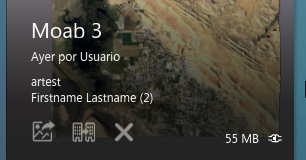
Nota: Sincronice los cambios en un modelo local para aplicarlos al modelo publicado.
|
 descargar una copia local de un modelo de la nube.
descargar una copia local de un modelo de la nube.  para abrir el modelo.
para abrir el modelo.  para duplicar el modelo.
para duplicar el modelo.