Cliquez sur ![]() (Composition de l'impression) ou sélectionnez Fichier > Composition de l'impression pour composer une impression de tous les objets précédemment créés.
(Composition de l'impression) ou sélectionnez Fichier > Composition de l'impression pour composer une impression de tous les objets précédemment créés.
Cette boîte de dialogue se compose de quatre onglets :
Dans cette boîte de dialogue, vous pouvez composer les objets à imprimer. L’impression sera effectuée non seulement pour un tableau ou un éditeur graphique mais pour la composition entière de l’utilisateur.
Grâce aux options disponibles dans la boîte de dialogue Composition de l’impression, vous pouvez :
- enregistrer au format *.sxw et ouvrir le fichier à l’aide d’OpenOffice.org
- enregistrer au format *.doc et ouvrir le fichier à l’aide de MS Word®
- enregistrer au format *.html et ouvrir un navigateur
- saisir les documents à partir d'autres programmes au format *.rtf
- exclure des pages individuelles de l'impression (cela permet de modifier l’impression sans devoir supprimer le composant d'impression de la composition)
- gérer l'impression de pages individuelles.
- affecter aux éléments successifs de l’impression de différents modèles de mise en page
- répéter les en-têtes du tableau (si celui-ci est réparti sur plusieurs pages).
- prendre en compte (en option) dans la numérotation et dans le sommaire les contenus des pages exclues de l’impression.
La partie inférieure de la boîte de dialogue regroupe les boutons dont la fonction est la suivante :
|
Mise en page |
ouvre la boîte de dialogue Mise en page. |
|
Aperçu |
affiche le document défini tel qu’il apparaîtra à l’impression |
|
Impression |
imprime le document composé défini |
|
Enregistrer |
enregistre dans un fichier les composants de l’impression composée définie |
|
|
enregistre la note de calcul au format *.htm et lance une visionneuse |
|
|
enregistre un fichier au format *.doc et lance une note de calcul dans le programme MS Word® (MS Word® doit être installé).
Remarque : Si une boîte de dialogue d'avertissement indiquant que les macros sont désactivées pour le projet s'affiche, ouvrez
C:\Program Files\Autodesk\Autodesk Robot Structural Analysis Professional 2015\System\Template\robotPrn.dot, puis reportez-vous à l'aide de Microsoft Word pour obtenir plus d'informations sur la manière de désactiver les macros, à l'exception des macros signées numériquement, et d'ajouter Autodesk à la liste des éditeurs de confiance. |
|
|
Enregistre la note de calcul au format *.sxw et lance le programme OpenOffice.org (le programme OpenOffice.org doit être installé). |
|
Fermer |
Ferme la boîte de dialogue Composer impression. |
Si vous cliquez sur le bouton Aperçu, le logiciel affichera l’édition telle qu’elle sera imprimée. Dans la partie supérieure de l’écran, le menu représenté sur la figure ci-dessous est disponible.
Deux options affichées dans ce menu méritent d’être discutées de façon plus détaillée car elles peuvent être très utiles lors de la création des documents relatifs à la structure étudiée. Après l'activation de l’aperçu, le pointeur de la souris passe en mode zoom. Cliquez sur le bouton Édition pour faire passer le pointeur de souris en mode sélection/édition. Cliquez alors sur un objet dans l’aperçu avant impression, ce qui vous permet d’éditer la vue de la structure ou d'un tableau. Si vous effectuez des modifications dans la structure (par exemple, si vous y ajoutez une barre) ou le tableau (par exemple, si vous y ajoutez une nouvelle colonne), cliquer sur Revenir à l’aperçu inclura automatiquement vos modifications dans la composition de l'impression (affichée dans l'aperçu avant impression). Cliquez sur le bouton Zoom dans le menu de l'aperçu avant impression afin de rétablir le mode zoom.
Les boutons Normal/Simplifié permettent de sélectionner le mode d'aperçu des éléments de la composition de l'impression. La sélection du mode simplifié réduit la durée du lancement de l'aperçu avant impression. L'aperçu simplifié ne présente que les composants de l'impression sur les pages. Les tableaux peuvent ne pas afficher les résultats de l'analyse structurelle.
L'aperçu avant impression est toujours présenté dans le mode sélectionné.
Modification du fichier RoHtml.CSS
Pour modifier le fichier RoHtml.CSS et obtenir l'état voulu des impressions de tableau, suivez la procédure ci-dessous :
- Recherchez le fichier "c:\Program Files\Common Files\Autodesk Shared\Structural\COM\rohtml.css".
- Ouvrez-le dans le Bloc-notes
- Recherchez la chaîne ROTF_TABLE_4 et reportez-vous aux sections suivantes :
Définition de l'arrière-plan des en-têtes de colonne et des colonnes de début de ligne (signalés par des cadres rouges dans la figure ci-dessous).
th.table4
{
border:1px solid #dddddd;
text-align:center;
background-color:#eeeeee;
Définition de l'arrière-plan de l'en-tête de la première colonne (cellule en haut à gauche) (signalé par un cadre bleu dans la figure)
#trowcolheader4
{
border-right:1px solid #dddddd;
border-left:1px solid #dddddd;
border-bottom:1px solid #dddddd;
border-top:1px solid #dddddd;
background-color:#eeeeee;
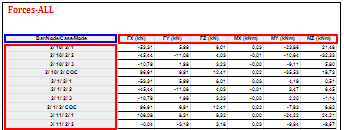
Pour changer l'arrière-plan gris en blanc, changez eeeeee en ffffff et enregistrez le fichier CSS (le fichier modifié de cette manière est envoyé sous forme de pièce jointe).
Si vous préférez une autre couleur d'arrière-plan, insérer la définition de couleur RVB à l'aide d'annotations hexadécimales (ex. : vert clair, qui est composé de Rouge=128(#80) + Vert=255(#FF) + Bleu=128(#80), doivent être donné comme #80FF80).