Utilizzare i comandi di layout automatico di Generatore di parti per definire il punto di posizionamento di una parte in una Carta.
- Nella barra degli strumenti di Generatore di parti, fare clic su Opzioni.
Viene visualizzata la finestra di dialogo Opzioni.
- Verificare che le caselle di controllo della colonna Valore delle proprietà Flag di dimensionamento personalizzato e Nascondi flag parte siano rispettivamente deselezionata e selezionata, quindi fare clic su OK.
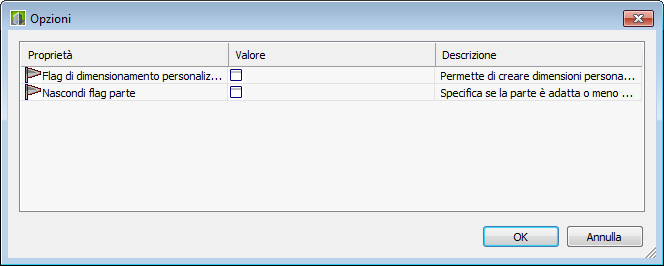
Nel browser delle parti, viene aggiunto Dati layout automatici a Modellazione e i punti della lunghezza di modifica vengono visualizzati sul modello nell'area di modellazione.
- Cambiare la vista modello in vista piana. Dal menu Visualizza, scegliere Punti di vista 3D
 Vista piana
Vista piana  UCS globale.
UCS globale. - Nel browser delle parti, espandere Dati layout automatici, fare clic con il pulsante destro del mouse su Dati di layout, quindi scegliere Aggiungi lunghezza modifica. Nota: Per garantire la modifica corretta delle parti quando si inserisce una parte in una Carta, è necessario definire delle lunghezze di modifica secondo un ordine specifico, ovvero da sinistra a destra, quindi dal basso verso l'alto.
Viene richiesto di selezionare l'inizio e la fine della lunghezza di modifica. Ripetere questo passaggio per le tre lunghezze di modifica richieste per il layout automatico della parte.
- Definire la prima lunghezza di modifica.
Come inizio della lunghezza di modifica 1, selezionare il punto al centro della parte. Come fine della lunghezza di modifica 2, selezionare il punto all'estremità sinistra della parte.
- Definire la seconda lunghezza di modifica.
Come inizio della lunghezza di modifica 2, selezionare il punto al centro della parte. Come fine della lunghezza di modifica 2, selezionare il punto all'estremità destra della parte.
- Definire la terza lunghezza di modifica.
Come inizio della lunghezza di modifica 3, selezionare il punto nella parte superiore della diramazione (al centro della parte). Come fine della lunghezza di modifica 3, selezionare il punto nella parte inferiore della diramazione.
Le linee delle lunghezze di modifica vengono visualizzate tra i punti selezionati.
- Definire la prima lunghezza di modifica.
- Nel browser delle parti, fare clic con il pulsante destro del mouse su Dati di layout, quindi scegliere Seleziona punto di posizionamento.
Viene richiesto di selezionare un punto sul modello. Questo punto rappresenta la posizione in cui si intersecano i segmenti di collegamento eventualmente estesi lungo i relativi percorsi logici. Il punto di posizionamento viene utilizzato come punto di inserimento della parte quando viene aggiunta ad una Carta durante il layout automatico.
- Selezionare il punto della lunghezza di modifica al centro della parte.
Nella posizione selezionata viene visualizzato un punto di posizionamento.