アーティザン ブラシ ツールの共通設定
アーティザン ベースのツールすべてに共通するツール設定については、次のセクションを参照してください。
ブラシ(Brush)セクション
ブラシ スタンプのシェイプ、サイズ、方向を定義するには、このセクションの設定を使用します。
Microsoft® Windows® 環境で、MAYA_LOCATION 環境変数のパスの区切り文字に円記号を使用していると、ブラシがバイザー(Visor)に表示されません。これは環境変数の円記号をスラッシュに変更することで解決できます(コントロール パネル > システム > 詳細設定(Control Panel > System > Advanced)。
- 半径(U) (Radius (U))
-
スタイラスを使用する場合、ブラシの半径の上限(最大可能値)を設定します。スタイラスにどのような強い圧力を加えても、ブラシの半径がここで設定した半径を超えることはありません。スタイラスを使用しない場合、このオプションではブラシの半径を設定します。スライダを使用する場合、最大値は 50 です。ただし、ホットキー(b キーを押しながら左マウス ボタンをクリック & ドラッグ)を使用すれば、50 を超える値を設定することができます。
- 半径(L) (Radius (L))
-
スタイラスを使用する場合は、スタイラスに圧力を加えた時のブラシの半径の下限(最小可能値)を設定します。スタイラスを使用しない場合、このオプションは無視されます。
- Opacity
-
不透明度(Opacity)オプションを使用すると、値を徐々に変化させて、微妙なエフェクトを生成することができます。不透明度(Opacity)を 0 に設定したときには、ブラシのストロークによるエフェクトは生成されません。
- 不透明度の重ね合わせ(Accumulate Opacity)
-
単一のストロークで自身を上塗りする場合に、不透明度を重ね合わせます。
このオプションは、選択範囲ペイント ツール(Paint Selection Tool)、セット メンバー ペイント ツール(Paint Set Membership Tool)、および流体ペイント ツール(Paint Fluids Tool)以外のすべての アーティザン ツールで使用できます。
- プロファイル(Profile)
-
ブラシのプロファイルをクリックします。これによって、選択領域のシェイプを設定します。
4 種類のプリセット ブラシ プロファイルに加えて、イメージを選択し、ブラシ スタンプ プロファイルを定義することができます。Maya の既定のインストール ディレクトリにあるbrushShapes ディレクトリには、40 種類のオプション ブラシ シェイプが格納されています。また、Maya がサポートする任意のファイル フォーマットを使用して、独自のシェイプを作成することもできます。Maya では、イメージの輝度の値を使用し、そのイメージのサイズを 256x256 に設定します。
イメージを選択するには、参照(Browse)ボタンをクリックし、シェイプを選択して、開く(Open)をクリックします。スタンプ間隔(Stamp Spacing)を調整して、必要なエフェクトを取得します。

最後に開いていたイメージを選択するには、参照(Browse)ボタンの左側にあるアイコンをクリックします。brushShapes ディレクトリに格納されている、Maya に付属のイメージ ファイルを選択すると、このアイコンがそのイメージのシェイプに変わります。
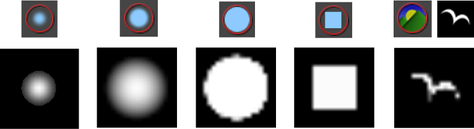
- ストロークに対して回転(Rotate To Stroke)
-
均一に円を描いていないブラシ シェイプの位置合わせを決定します。ブラシを動かす方向に対してスタンプ シェイプの位置合わせをするには、このオプションをオンにします。アップ ベクトルに対してスタンプ シェイプの位置合わせをするには、このオプションをオフにします。視点を変更しても、ブラシ スタンプの方向は変わりません。
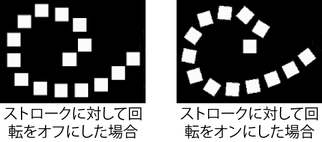
ストローク(Stroke)セクション
ストロークをペイントするときにどのようにブラシ スタンプが適用されるかを定義するには、このセクションのオプションを使用します。
- スクリーンから投影(Screen Projection)
-
このオプションをオフ(既定)にすると、ブラシがサーフェスに沿って配置されます。オンの場合、ブラシの方向はビュー プレーンにそろえられ、スタンプは選択したサーフェスで投影されます。
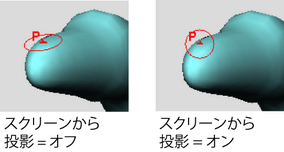
アーティザン ブラシを使用している場合、通常は、このオプションをオフのままにしておきます。サーフェスが非常に複雑で入り組んでいるときにアーティザン ブラシを使用する場合はこのオプションをオンにします。
Autodesk ® Paint Effects™ ブラシ( 3D ペイント ツール(3D Paint Tool)のみ)を使用しているとき、以下の場合はオプションをオンにします。
- サーフェスに継ぎ目がある場合
- UV 座標が分割されている場合
- 複数のサーフェスがある場合
- サーフェスのパラメータ設定が均等でない場合
スクリーンから投影(Screen Projection)を使用すると、サーフェスと画面がほとんど直行するところにスミアが発生し、パフォーマンスが低下する恐れがあります。サーフェスをタンブルさせて、画面とほとんど平行になるようにしてください。
- 対称(Reflection)
-
対称を行うには、このチェック ボックスをオンにします。
注:対称はスキン ウェイト ペイント ツール(Paint Skin Weights Tool)では無効になっています。スキン ウェイト値の対称を実行する代わりにスキン > スムーズ スキンの編集 > スキン ウェイトのミラー(Skin > Edit Smooth Skin > Mirror Skin Weights)を使用できます。
- 原点で対称(Reflection About Origin)
-
(このオプションを使用するには、対称(Reflection)オプションをオンにする必要があります。)
既定では、選択領域のバウンディング ボックスの中心が対称軸になります。対称軸を原点にするには、このチェック ボックスをオンにします。この機能は、たとえば、尾が片側にカールした生物の場合など モデルが完全に対称ではない場合に便利です。
- 対称軸(Reflection Axis)
-
(このオプションを使用するには、対称(Reflection)オプションをオンにする必要があります。)
対称の基準とする軸をチェックします。対称の原点は、選択領域のバウンディング ボックスの中心となります。
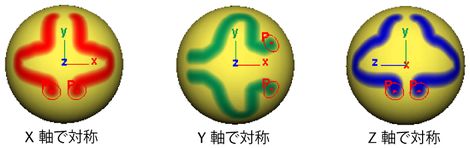
- 基準ベクトルの反転(Invert Reference Vector)
-
ジオメトリのスカルプト ツール(Sculpt Geometry Tool)使用時のみに使用できます。このチェック ボックスをオンに設定すると、反射したブラシの基準ベクトルの方向を逆にすることができます。基準ベクトルの詳しい設定方法については、メッシュ ツール > ジオメトリのスカルプト ツール(Mesh Tools > Sculpt Geometry Tool)を参照してください。
- スタンプ間隔(Stamp Spacing)
-
サーフェス上でブラシをクリックすると、ブラシ スタンプが作成されます。ブラシ ストロークは、多数のブラシ スタンプが重なったものです。スタンプの重ね方を設定することができます。スタンプ間隔(Stamp Spacing)を 1 に設定すると、各スタンプのエッジだけが互いに接触します。間隔に 1 を超える値を設定すると、各スタンプの間に隙間ができます。間隔に 1 未満の値を設定すると、スタンプが重なり合うようになります。

- スタンプ深度(Stamp Depth)
-
スタンプ深度(Stamp Depth)値は、スタンプが投影される距離を決定します。たとえば、3D ペイント ツール(3D Paint Tool)を使って、サーフェス上にフォールド部がある場所をペイントする場合は、スタンプ深度(Stamp Depth)値を低く設定して、該当サーフェスの他の領域にペイントが入り込まないようにします。既定の設定は 0.5 です。
- ストローク前のコマンド(Before Stroke Cmd)
-
選択範囲ペイント ツール(Paint Selection Tool)とジオメトリのスカルプト ツール(Sculpt Geometry Tool)限定のオプションです。ストロークを実際に開始する前に、実行する MEL コマンドとそのパラメータを入力します。たとえば、ジオメトリのスカルプト ツール(Sculpt Geometry Tool)の場合、次のコマンドを指定し、選択したオブジェクトの表示の平滑性を変更することができます。
displaySmoothness -full -du 2 -dv 2 -pw 16 -ps 4
- ストローク後のコマンド(After Stroke Cmd)
-
選択範囲ペイント ツール(Paint Selection Tool)とジオメトリのスカルプト ツール(Sculpt Geometry Tool)限定のオプションです。ストロークの完了直後に実行する MEL コマンドとそのパラメータを入力します。たとえば、次のコマンドを指定し、ファセットをペイント選択後にテッセレーションします。
- ポリゴン オブジェクトを選択します。
- 編集 > 選択範囲ペイント ツール(Edit > Paint Selection Tool) >
 を選択します。
を選択します。 - ペイント操作(Paint Operations)セクションで、現在の選択項目に追加(Add to Current Selection)をオフにします。
- Maya のステータス ラインで、ピック マスクをポリゴン フェース(Poly Faces)に変更します。
- ツール設定(Tool Settings)エディタのストローク(Stroke)セクションを開き、ストローク後のコマンド(After Stroke Cmd)フィールドに次のように入力します。
ppolySubdivideFacet -dv 1 -m 0 -ch 1
- 細分割したいフェースをペイントします。マウス ボタンを放すと、ペイントされた各フェースが自動的に細分割されます。
スタイラス圧力(Stylus Pressure)セクション
スタイラスや感圧タブレットを使用する場合のストロークに対するスタイラス圧力のエフェクトを定義するには、このセクションの設定を使用します。スタイラスの圧力設定の詳細については、スタイラスの圧力を設定するを参照してください。
- スタイラス圧力(Stylus Pressure)
-
スタイラスの圧力エフェクトをアクティブ化するには、このオプションをオンにします。
- 圧力マッピング(Pressure Mapping)/アーティザン圧力(Artisan Pressure)
-
スタイラスの圧力による影響を受けるアーティザン ブラシ アトリビュートを選択します。スタイラスに圧力を追加すると、選択したアトリビュートに対する値が増加します。選択可能なアトリビュートは、不透明度(Opacity)、半径(Radius)、両方(Both)です。
- ペイント エフェクト圧力(Paint Effects Pressure) ( 3D ペイント ツール(3D Paint Tool)のみ)
-
3D ペイント ツール(3D Paint Tool)でペイント エフェクト(Paint Effects)ブラシを使用しているときに、スタイラス圧力を変更するには、この設定を使用します。詳細については、3D ペイントのセットアップをする(『ペイント エフェクトと 3D ペイント』マニュアル)を参照してください。
アトリビュート マップ(Attribute Maps)セクション
アトリビュート値マップの読み込みおよび書き出しには、アトリビュート マップ(Attribute Maps)セクションの設定を使用します。マッピングの詳細については、アトリビュートをマッピングするを参照してください。
スキン ウェイト ペイント ツール(Paint Skin Weights Tool)を使用して、スキン ウェイト マップの読み込みや書き出しを行うことはできません。または、 スキン(Skin) メニューで スキン ウェイト マップの読み込み(Import Skin Weight Maps) およびスキン ウェイト マップの書き出し(Export Skin Weight Maps)コマンドを使用します。
読み込み(Import)セクション
アトリビュート マップを読み込むには、このセクションのオプションを使用します。詳細については、アトリビュート マップを読み込むを参照してください。
- マップ名(Map name)
-
読み込み(Import)ボタンをクリックして、値のマップ先イメージを選択します。
- アトリビュート マップの再割り当て(Reassign Attribute Maps)
-
アーティザン ツールを複数のサーフェスに適用して作成したアトリビュート マップを、元の各サーフェスにそれぞれ読み込む場合は、アトリビュート マップの再割り当て(Reassign Attribute Maps)をオンにします。
読み込み値(Import Value)
値として使用する読み込んだイメージのチャネルを選択します。
- 輝度(Luminance)
-
読み込むマップの輝度を使用します。
- アルファ(Alpha)
-
読み込むマップのアルファ チャネル値を使用します。
- 赤(Red)、緑(Green)、青(Blue)
-
読み込むマップの赤(Red)、緑(Green)、または青(Blue)のカラー値だけを使用します。
- RGB
-
頂点カラー ペイント ツール(Paint Vertex Color Tool)のみで使用可能で、各 RGB チャネル値に読み込みます。
- RGBA
-
頂点カラー ペイント ツール(Paint Vertex Color Tool)のみで使用可能で、RGB チャネル値とアルファ チャネル値に読み込みます。
- しきい値(Threshold)
-
選択範囲ペイント ツール(Paint Selection Tool)のみで使用可能です。ツールのセレクション タイプの影響を受ける最小値が設定されます。たとえば、ペイント操作(Paint Operation)タイプを選択(Select)に設定し、しきい値(Threshold)を 0.5 に設定している場合は、0.5 以上の読み込み値がマップされている頂点のみが選択されます。
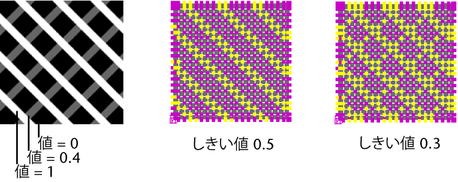
書き出し(Export)セクション
このセクションのオプションを使用し、アトリビュート値(次のツールで作成)をアトリビュート マップに書き出します:選択範囲ペイント ツール(Paint Selection Tool)、ペイント アトリビュート ツール(Paint Attributes Tool)、クラスタ ウェイト ペイント ツール(Paint Cluster Weights Tool)、ジグル ウェイト ペイント ツール(Paint Jiggle Weights Tool)、ソフト ボディのウェイト ペイント ツール(Paint Soft Body Weights Tool)、流体ペイント ツール(Paint Fluids Tool)、頂点カラー ペイント ツール(Paint Vertex Color Tool)、ファー アトリビュート ペイント ツール(Paint Fur Attributes Tool)、クロス プロパティ ペイント ツール(Paint Cloth Properties Tool)、クロス衝突プロパティ ペイント ツール(Paint Cloth Collision Properties Tool)、ヘア ペイント ツール(Paint Hair Tool)。詳細については、アトリビュート マップを書き出すを参照してください。
- マップ名(Map name)
-
書き出し(Export)をクリックして、ペイント値の書き出し先イメージの場所を選択し、書き出すファイル名を入力します。
書き出し値(Export Value)
アトリビュート値で書き出すイメージ値を選択します。
- 輝度(Luminance)
-
マップの輝度を書き出します。
- アルファ(Alpha)
-
マップのアルファ チャネル値に書き出します。
- RGB
-
各 RGB チャネル値に書き出します。
- RGBA
-
RGB チャネル値とアルファ チャネル値に書き出します。
- イメージ フォーマット(Image Format)
-
イメージ フォーマット(Image Format)オプションでイメージを保存するファイル フォーマットを選択します。イメージは、Maya でサポートされているイメージ フォーマットであればどれでも保存できます。詳細については、『Maya の基本』マニュアルを参照してください。
注:アーティザンで作成された .tif フォーマットのテクスチャ ファイルを、別のアプリケーションで使用すると、いろいろなメッセージが表示されます。これらのメッセージは特に問題ないので無視しても構いません。
- アスペクト比の維持(Keep Aspect Ratio)
-
書き出す時にアトリビュート マップの縦横比が維持されるように、アスペクト比の維持(Keep Aspect Ratio)をオンに設定します。
- X 方向のマップ サイズ(Map Size X) 、Y 方向のマップ サイズ(Map Size Y)
-
アトリビュート マップのピクセル サイズを X 方向と Y 方向のマップ サイズ(Map Size)で設定します。既定は 256 ピクセルです。
ディスプレイ(Display)セクション
ブラシやサーフェスがどのように表示されるかを定義します。
- ブラシの描画(Draw brush)
-
シーン ビューでペイント ツールを表示するときは、このオプションをオンにします。
- ペイント時のブラシの描画(Draw brush while painting)
-
サーフェスのペイント時にペイント ツールのブラシのアウトラインを表示するときは、このオプションをオンにします。サーフェスのペイント時にブラシ ポインタのみを表示するときは、このオプションをオフにします。既定では、ペイント時のブラシの描画(Draw brush while painting)はオフです。
ペイント中の反応が遅い場合は、このオプションをオフにしてみてください。これにより、オーバーレイ プレーンがなくても、グラフィックス カードのパフォーマンスが大きく向上します。
- ブラシの接線アウトラインの描画(Draw brush tangent outline)
-
選択したサーフェスでポインタを移動するときにペイント ツールのブラシのアウトラインを表示する場合は、このオプションをオンにします。この設定をオフにすると、選択したサーフェスでポインタを移動するときにブラシのアウトラインが表示されません。
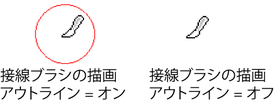 注:
注:このカラーを、ペイントしているサーフェスと最も対照的なブラシのアウトライン カラーに変更することができます。詳細については、ブラシのアウトライン カラーを変更するを参照してください。
- 頂点に作用させるブラシの描画(Draw brush affected vertices)
-
ジオメトリのスカルプト ツール(Sculpt Geometry Tool)のみで使用可能です。ストローク(Stroke)セクションのスクリーンから投影(Screen Projection)がオフのときのみ使用可能です。
選択したサーフェスでブラシを滑らせる際にジオメトリのスカルプト ツール(Sculpt Geometry Tool)が作用する頂点をハイライトするときは、このオプションをオンにします。ジオメトリのスカルプト ツール(Sculpt Geometry Tool)の詳細については、「メッシュ ツール > ジオメトリのスカルプト ツール(Mesh Tools > Sculpt Geometry Tool)」を参照してください。
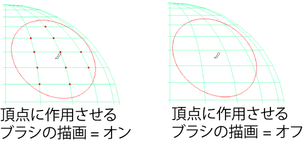
- ブラシのフィードバックの描画(Draw brush feedback)
-
このオプションをオンに設定すると、マウス ポインタの代わりにブラシ ストロークの輪郭とブラシによって実行される操作の種類が表示されます。
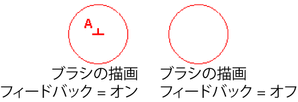
- ワイヤフレームの表示(Show wireframe)
-
選択したサーフェス上のワイヤフレームが表示されます。
- カラー フィードバック(Color feedback)
-
ペイント アトリビュート ツール(Paint Attributes Tool)、クラスタ ウェイト ペイント ツール(Paint Cluster Weights Tool)、ジグル ウェイト ペイント ツール(Paint Jiggle Weights Tool)、スキン ウェイト ペイント ツール(Paint Skin Weights Tool)、ソフト ボディのウェイト ペイント ツール(Paint Soft Body Weights Tool)、セット メンバー ペイント ツール(Paint Set Membership Tool)、ファー アトリビュート ペイント ツール(Paint Fur Attributes Tool)、ヘア ペイント ツール(Paint Hair Tool)のみ。
このオプションをオンに設定すると、サーフェス アトリビュートがグレー スケールで表示されます。こうすると、ペイント時にクラスタ領域を確認できるとともに、ウェイトを識別することもできます(小さいウェイトは暗く表示され、大きなウェイトは明るく表示されます)。カラー フィードバックを表示するには、Maya であらかじめスムーズ シェーディングを有効にしておく必要があります。
注:1 次(Degree) NURBS サーフェスでは、カラー フィードバック(Color Feedback)が正しく機能しません。
- 自動頂点カラー ディスプレイ(Automatic vertex color display)
-
有効にすると、Maya は次の設定を自動的に修正して頂点カラーを表示します。
- ビューポート シェーディング モードをすべてをスムーズ シェード(Smooth Shade All)に設定します。
- アクティブ オブジェクトのメッシュ コンポーネント ディスプレイ > カラーの表示(Mesh Component Display > Display Colors)アトリビュートをオンにします。
自動頂点カラー ディスプレイ(Automatic vertex color display)は既定で有効になっています。
- マルチカラー フィードバック(Multi-color feedback)
-
スキン ウェイト ペイント ツール(Paint Skin Weights Tool)のみ。スキニングされたジオメトリ上のペイントされたスキン ウェイトの配分をマルチカラー フィードバックとして表示するには、この設定をオンにします。スキニングされたジオメトリに表示されるカラーはスケルトンのジョイントとボーンのカラーに対応しており、各ジョイントが影響を与えるスキンの領域を示しています。頂点(Vertex)モードのとき、またはスキン ウェイト ペイント ツール(Paint Skin Weights Tool)の使用時に、シーン ビューでマルチカラー フィードバック(Multi-color Feedback)を確認することができます。
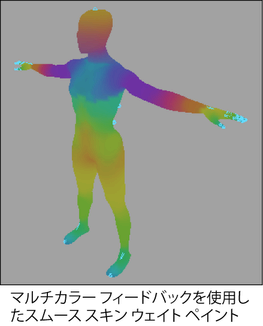
- ジョイントの X 線表示(XRay Joints)
-
このオプションはパネル メニューからも使用できます。シェーディング > ジョイントの X 線表示(Shading > X-Ray Joints)を参照してください。
このオプションをオンにすると、ワイヤフレーム ジョイントがペイントするメッシュの上に表示されます。これにより、シェーディング モードでメッシュを表示できるため、ワイヤフレームとシェーディングの表示を切り替えることなく、ワイヤフレーム インフルエンス オブジェクトを簡単に選択できます。
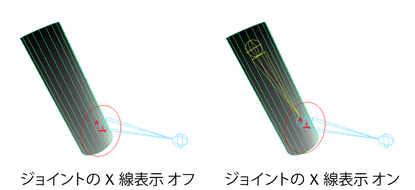
- 最小表示カラー値(Min display color)
-
ペイント アトリビュート ツール(Paint Attributes Tool)、クラスタ ウェイト ペイント ツール(Paint Cluster Weights Tool)、ジグル ウェイト ペイント ツール(Paint Jiggle Weights Tool)、スキン ウェイト ペイント ツール(Paint Skin Weights Tool)、ソフト ボディのウェイト ペイント ツール(Paint Soft Body Weights Tool)、ファー アトリビュート ペイント ツール(Paint Fur Attributes Tool)、ヘア ペイント ツール(Paint Hair Tool)のみ。必要最小限のカラーが表示される値を設定します。このオプションは、アトリビュート値がお互いに近似しすぎているためにカラー フィードバックの表示の違いが小さく、その識別が難しい場合に便利です。
- 最大表示カラー値(Max display color)
-
ペイント アトリビュート ツール(Paint Attributes Tool)、クラスタ ウェイト ペイント ツール(Paint Cluster Weights Tool)、ジグル ウェイト ペイント ツール(Paint Jiggle Weights Tool)、スキン ウェイト ペイント ツール(Paint Skin Weights Tool)、ソフト ボディのウェイト ペイント ツール(Paint Soft Body Weights Tool)、ファー アトリビュート ペイント ツール(Paint Fur Attributes Tool)、ヘア ペイント ツール(Paint Hair Tool)のみ。必要最大限のカラーが表示される値を設定します。このオプションは、アトリビュート値がお互いに近似しすぎているためにカラー フィードバックの表示の違いが小さく、その識別が難しい場合に便利です。
- アクティブな頂点の表示(Display Active Vertices)
-
セット メンバー ペイント ツール(Paint Set Membership Tool)の使用時のみに設定できます。このオプションをオフに設定していると、SetMembership タブ上でセットを選択してそのセットの頂点がアクティブになっても、アクティブになっているのがわかりません。
セットアップ(Setup)セクション
このセクションはペイント スクリプト ツール(Paint Scripts Tool)に固有なものです。詳細については、ペイント スクリプト ツール設定の設定か、MEL コマンド リファレンス(MEL Command Reference)の artUserPaintCtx を参照してください。
セットアップ(Setup)セクションはファー アトリビュート ペイント ツール(Paint Fur Attributes Tool)とヘア ペイント ツール(Paint Hair Tool)にも表示されます。これはこれらのツールがペイント スクリプト ツール(Paint Scripts Tool)エディタを使用するためです。これらのツールのセットアップ(Setup)エントリは編集しないでください。