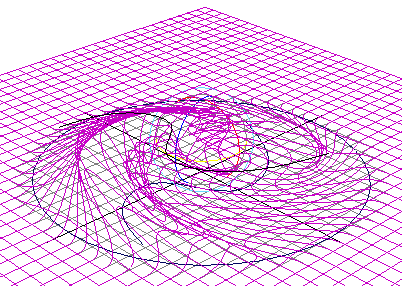ワイヤ デフォーマを作成するには、ワイヤ ツール(Wire Tool)を使用します。作成されるワイヤ デフォーマは、ワイヤ ツール(Wire Tool)のツール設定(Tool Settings)オプションによって特徴付けられます。既定では、ワイヤ ツール(Wire Tool)はホルダなしでワイヤ デフォーマを作成するように設定されています
デフォーマを作成した後で、変形可能オブジェクト ポイント(CV、頂点、ラティス ポイントなど)の数を変更しないように注意してください。ポイントの数を変更すると、予期しない変形結果が生じる可能性があります。デフォーマを使用する前に、変形可能オブジェクトのトポロジに問題がないか確かめてください。後でさらにモデリングする場合に備えて、オブジェクトのコピーを保存します。
ワイヤ ツール(Wire Tool)の設定を指定するには
- デフォーマの作成 > ワイヤ ツール(Create Deformers > Wire Tool) >
 を選択します。
を選択します。 ツール設定(Tool Settings)ウィンドウが表示されます。詳細については、デフォーマの作成 > ワイヤ ツール(Create Deformers > Wire Tool)を参照してください。
- ツール設定を行います。
- 次のいずれかを実行します。
- ツールのリセット(Reset Tool)をクリックして、既定のツール設定にリセットします。
- ツール設定(Tool Settings)ウィンドウを閉じるには、閉じる(Close)ボタンをクリックします。 注:
ワイヤ ツール(Wire Tool)の使用中であれば、ウィンドウ > 設定/プリファレンス > ツール設定(Window > Settings/Preferences > Tool Settings)を選択して、ツール設定(Tool Settings)オプションを変更することができます。
ホルダ(Holders)なしでワイヤ デフォーマを作成するには
- ワイヤ ツール(Wire Tool)のホルダ(Holders)設定をオフにします(既定値はオフです)。
- インフルエンス ワイヤとして使用するカーブを作成します。最良の結果を得るには、これらのカーブ(ワイヤ)を変形可能オブジェクトの上または近くに配置します。
- デフォーマの作成 > ワイヤ ツール(Create Deformers > Wire Tool)を選択します。
カーソルが十字線アイコンに変わり、ワイヤ ツール(Wire Tool)アイコンがツール ボックス(Tool Box)に表示されます。これで、ワイヤ ツール(Wire Tool)の現在のツール設定を使用してワイヤ(Wire)デフォーマを作成する準備ができました。
ヘルプ ラインに、ワイヤ デフォーマを作成プロセスを全体をガイドする情報が表示されます。
- 変形するオブジェクトを選択し、
 キー(Linux と Windows)または
キー(Linux と Windows)または  キー(Mac OS X)を押します。
キー(Mac OS X)を押します。 - インフルエンス ワイヤとして使用するすべてのカーブを選択します。
オブジェクトのサーフェスにあるカーブだけがインフルエンス ワイヤとして使用するカーブであれば、オブジェクト上のすべてのカーブの上にカーソルをドラッグします。ワイヤ ツール(Wire Tool)はこれらのカーブだけを自動的に選択します。
 キーまたは
キーまたは  キーを押します。
キーを押します。 ワイヤ デフォーマが、ワイヤ ツール(Wire Tool)の設定に基づいて作成されます。選択したカーブがインフルエンス ワイヤになり、選択したオブジェクトの変形に使用できるようになります。
ベース ワイヤは、各インフルエンス ワイヤについて 1 つ作成されます。ベース ワイヤはアウトライナ(Outliner)にリスト表示されます。既定では、ベース ワイヤはシーンに表示されませんが、デフォメーション エフェクトに影響を与えます。ワイヤ ノードは、各インフルエンス ワイヤとそのベース ワイヤの差に基づいてデフォメーション エフェクトを計算します。
デフォーマ セットが作成されます。デフォーマ セットには、ワイヤ デフォーマにより影響を受ける可能性のあるすべての変形可能オブジェクトのポイントが含まれます。
デフォメーション エフェクトの作成と編集の詳細については、ワイヤ デフォメーション エフェクトを編集するを参照してください。
デフォメーション エフェクトを作成するには
- インフルエンス ワイヤを移動、回転、スケールします。
- ワイヤ デフォーマのチャネルを編集します。
ホルダありのワイヤ デフォーマを作成するには
- ワイヤ ツール(Wire Tool)のホルダ(Holders)設定をオンします(既定値はオフです)。
- 変形可能オブジェクトの上または近くにインフルエンス ワイヤとして使用するカーブを作成します。
- 変形可能オブジェクトの上または近くに、ホルダとして使用するカーブを作成します。
- デフォーマの作成 > ワイヤ ツール(Create Deformers > Wire Tool)を選択します。
カーソルが十字線に変わり、ワイヤ ツール(Wire Tool)アイコンがツール ボックス(Tool Box)に表示されます。これで、ワイヤ ツール(Wire Tool)の現在のツール設定を使用してワイヤ(Wire)デフォーマを作成する準備ができました。
ヘルプ ラインに、ワイヤ デフォーマの作成プロセスをガイドする情報が表示されます。
- 変形するオブジェクトを選択し、
 キー(Linux と Windows)または
キー(Linux と Windows)または  キー(Mac OS X)を押します。
キー(Mac OS X)を押します。 - インフルエンス ワイヤとして使用するカーブを選択し、
 キーまたは
キーまたは  キーを押します。
キーを押します。 - ホルダ カーブを選択し、
 キーまたは
キーまたは  キーを押します。1 つのインフルエンス ワイヤに設定できるホルダは 1 つだけです。
キーを押します。1 つのインフルエンス ワイヤに設定できるホルダは 1 つだけです。 - 空のスペースを選択してセレクション リストをクリアしてから、
 キーまたは
キーまたは  キーを押します。 注:
キーを押します。 注:1 つのホルダを複数のインフルエンス ワイヤに割り当てることができます。これを実行するには、インフルエンス ワイヤにするカーブを選択し、
 キーまたは
キーまたは  キーを押してからホルダにするカーブを選択し、
キーを押してからホルダにするカーブを選択し、 キーまたは
キーまたは  キーをもう一度押します。インフルエンス ワイヤにする次のカーブを選択し、
キーをもう一度押します。インフルエンス ワイヤにする次のカーブを選択し、 キーまたは
キーまたは  キーを押してからホルダにするカーブを選択し、
キーを押してからホルダにするカーブを選択し、 キーまたは
キーまたは  キーをもう一度押します。このプロセスを、ホルダ カーブに割り当てる各インフルエンス ワイヤ カーブについて繰り返します。
キーをもう一度押します。このプロセスを、ホルダ カーブに割り当てる各インフルエンス ワイヤ カーブについて繰り返します。 - ワイヤ デフォーマを作成する準備ができたら、空のスペースを選択してセレクション リストをクリアし、
 キーまたは
キーまたは  キーを押します。
キーを押します。 ワイヤ デフォーマが、ワイヤ ツール(Wire Tool)のツール設定に基づいて作成されます。選択したカーブがインフルエンス ワイヤになり、選択したオブジェクトの変形に使用できるようになります。
ベース ワイヤは、各インフルエンス ワイヤについて 1 つ作成されます。ベース ワイヤはアウトライナ(Outliner)にリスト表示されます。既定では、ベース ワイヤはシーンに表示されませんが、デフォメーション エフェクトに影響を与えます。ワイヤ ノードは、各インフルエンス ワイヤとそのベース ワイヤの差に基づいてデフォメーション エフェクトを計算します。
デフォーマ セットが作成されます。デフォーマ セットには、ワイヤ デフォーマにより影響を受ける可能性のあるすべての変形可能オブジェクトのポイントが含まれます。
デフォメーション エフェクトを作成するには
- インフルエンス ワイヤを移動、回転、スケールします。
- ワイヤ デフォーマのチャネルを編集します。
デフォメーション エフェクトの作成と編集の詳細については、次のセクションのワイヤ デフォメーション エフェクトを編集するを参照してください。
インフルエンス ワイヤを追加するには
- デフォーマに追加するカーブを選択します。
-
 キーを押しながらデフォーマ内の任意のワイヤをクリックして、インフルエンス ワイヤにするカーブとして追加するデフォーマを選択します。
キーを押しながらデフォーマ内の任意のワイヤをクリックして、インフルエンス ワイヤにするカーブとして追加するデフォーマを選択します。 - デフォーマの編集 > ワイヤ > 追加(Edit Deformers > Wire > Add)を選択します。
選択したカーブがワイヤ デフォーマのインフルエンス ワイヤになります。
インフルエンス ワイヤを除去するには
- インフルエンス ワイヤとして除去するカーブを選択します。
- デフォーマの編集 > ワイヤ > 除去(Edit Deformers > Wire > Remove)を選択します。
選択したカーブはもうインフルエンス ワイヤではありません。
インフルエンス ワイヤをリセットするには
- リセットするインフルエンス ワイヤを選択します。
- デフォーマの編集 > ワイヤ > リセット(Edit Deformers > Wire > Reset)を選択します。
ベース ワイヤを表示するには
- インフルエンス ワイヤを選択します。
- デフォーマの編集 > ワイヤ > ベース ワイヤの表示(Edit Deformers > Wire > Show Base Wire)を選択します。
ワイヤ グループを作成するには
- インフルエンス ワイヤを選択します。
- デフォーマの編集 > ワイヤ > ベース ワイヤのペアレント化(Edit Deformers > Wire > Parent Base Wire)を選択します。
インフルエンス ワイヤとベース ワイヤを含む wires グループが作成されます。wires グループはインフルエンス ワイヤの名前を取って命名され、アウトライナ(Outliner)にリスト表示されます。
ワイヤ デフォーマのクイック スタート
このセクションでは、一般的なワイヤ デフォーマを作成する方法をできるだけ手短に説明します。

この例では、デフォメーション領域を円で制限し、S シェイプ カーブのあるサーフェスを変形します。
例: NURBS プレーンを作成する
- 幅(Width) 40、長さ(Length) 40、パッチ U (Patches U) 40、パッチ V (Patches V) 40、サーフェス次数(Surface Degree)がキュービックの NURBS プレーンを作成します。
- インフルエンス ワイヤ用のカーブを作成するCV カーブ ツール(CV Curve Tool)または EP カーブ ツール(EP Curve Tool)を使用して、プレーンのセンター領域に S シェイプ カーブを描画します。
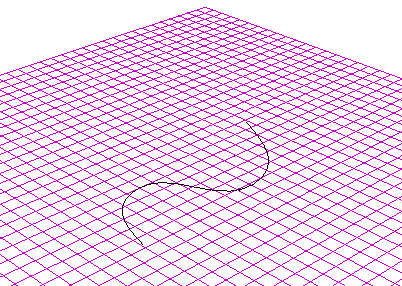
- デフォメーション領域を制限する円を作成します。この例では、円がプレーン上の S シェイプ カーブを囲みます。
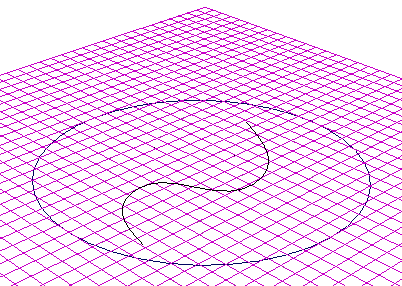
この円を使用してデフォメーション領域を制限します。デフォメーション領域を制限するカーブをホルダと呼びます。
- 次を実行して、ワイヤ デフォーマを作成します。
- デフォーマの作成 > ワイヤ ツール(Create Deformers > Wire Tool) >
 を選択します。
を選択します。 - ツール設定(Tool Settings)ウィンドウで、ホルダ(Holders)をオンにします(既定値はオフです)。
- ツール設定(Tool Settings)ウィンドウを閉じます。
ワークスペースで、カーソルが十字になりワイヤ ツール(Wire Tool)を使用していることに注意します。
次の 4 つの手順はこの順序で正確に行ってください。
- プレーンを選択し、
 キー(Linux と Windows)または
キー(Linux と Windows)または  キー(Mac OS X)を押します。
キー(Mac OS X)を押します。 - S シェイプ カーブを選択し、
 キーまたは
キーまたは  キーを押します。
キーを押します。 - 円を選択し、
 キーまたは
キーまたは  キーを押します。
キーを押します。 - 最後に、ワークスペースで何も選択せずに、
 キーまたは
キーまたは  キーを押します。
キーを押します。
何も選択しないとホルダの選択が終わったことが Maya に伝えられ、ワイヤ デフォーマの作成が指示されます。
Maya がワイヤ デフォーマを作成します。これで S シェイプ カーブを操作して、デフォメーション エフェクトを作成できるようになりました。円内の領域だけが作用されることに注意してください。
- デフォーマの作成 > ワイヤ ツール(Create Deformers > Wire Tool) >
- 次を実行して、デフォメーションを作成します。
- S シェイプ カーブを選択します。
- S シェイプ カーブを上に移動します。
- S シェイプ カーブを回転すると、渦のような “チャクラ” デフォメーション エフェクトが得られます。
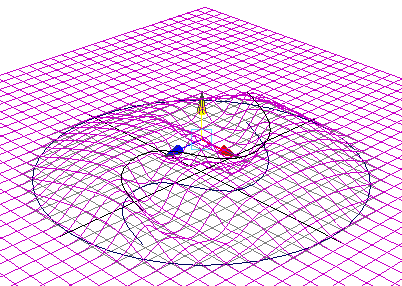
プレーンは、S カーブに引き付けられるかのようにして上に変形されます。
ワイヤ デフォーマは S シェイプ カーブを使用して変形のシェイプに影響を与えるため、このカーブをインフルエンス ワイヤと呼びます。一方、円はデフォメーション領域を制限するため、ホルダと呼びます。