
この例では、キャラクタの顔にグルーム可能なスプラインを追加して短いひげを作成する方法を示します。次の操作を実行する方法を示します。
- グルーム可能なスプラインに新しいディスクリプションを作成します。
- グルーミング ブラシを使用してグルーム可能なスプラインの長さと形状を設定します。
- グルームの既定のスプライン バージョンをプレビューおよび編集します。
- 既定のスプラインにカラーを設定します。
グルーム可能なスプラインのディスクリプションを作成する
- グルーム可能なスプラインを配置するメッシュのポリゴン フェースまたはキャラクタ メッシュを選択します。
この例では、キャラクタの口の周囲のポリゴン フェースと下側のフェースを選択しています。
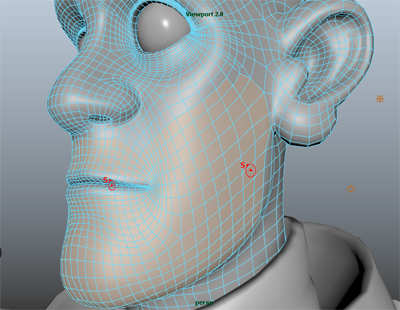
- XGenウィンドウで、このディスクリプションによってどのような種類のプリミティブが作成されますか?(What kind of Primitives are made by this Description?)をグルーム可能なスプライン(Groomable splines)に設定します。
XGen ディスクリプションの作成(Create XGen Description)ウィンドウのその他のオプションはすべてグルーム可能なスプラインに自動的に設定されます。
- 作成(Create)をクリックします。
XGen が新しいディスクリプション(Description)を作成し、選択されたフェースにグルーム可能なスプラインを追加します。グルーム可能なスプライン ブラシ ツールを使用して作業しているときに、既定のスプラインのプレビューを表示する必要はありません。グルーム可能なスプラインを見やすくし、ビューポートのインタラクティブを向上させるために、プレビューをオフにします。
- 既定のスプラインのプレビューをオフにするには、次の操作を行います。
- XGen ツールバーで、プレビュー
 の横にあるこの
の横にあるこの  アイコンをクリックし、表示されるメニューでプレビューを自動更新(Update Preview Automatically)をオフにします。
アイコンをクリックし、表示されるメニューでプレビューを自動更新(Update Preview Automatically)をオフにします。 - 既定のスプラインがシーンに表示される場合は、既定のスプライン プレビューをクリアするためにこれ
 をクリックします。
をクリックします。
- XGen ツールバーで、プレビュー
- グルーミング(Grooming)タブをクリックして、設定(Settings)セクションで次のように設定します。
- 密度(Density): 40
これにより、指定された領域に XGen によって作成されるプリミティブの数を設定します。この値を使用し、次に、必要に応じて大きくまたは小さくします。
- サンプリング(Sampling): ニアレスト(Nearest) または 補間(Interp)。
密度(Density)の値が大きいグルームについては、補間(Interop)で最良の結果が得られますが、ビューポートのインタラクティブ性が低下することがあります。
重要: サンプリング(Sampling)をリニア(Linear)に設定した場合、密度(Density)値を変更するとすべてのブラシ操作が削除されます。このような場合は、設定された書き出し(Export)位置内に保存された Ptex ファイルを読み込むことによってデータを取得することができます。「ファイル > グルームを読み込み(File > Import Grooming)」を参照してください。 - TPUを 30.0 にします。
これにより、グルーミング ブラシが作成する Ptex マップの解像度(単位当たりのテクセル数)を設定します。ブラシを使用しているとき、ブラシをかけると、XGen によってこのアトリビュート値の Ptex マップが作成されます。マップの解像度が高いほど良好な結果が生成されます。「グルーム可能なスプライン マップ」を参照してください。
グルーム可能なスプラインが選択されたメッシュの各フェースをカバーしています。この例では、ブラシを使用する領域内でのみスプラインを表示します。この操作は、長さ(Length)ブラシで実行できます。
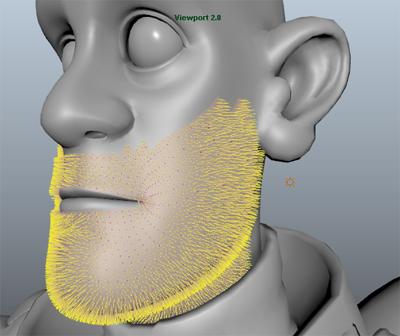
- 密度(Density): 40
スプラインの長さと形状を設定するのにグルーミング ブラシを使用する
この例のこの部分では、最初の長さ(Length)を 0 にして、ゴールの長さ(Goal Length)の値を目的のスプラインの長さに設定します。この方法では、ブラシを使用するメッシュの領域に設定した長さのスプラインが表示されます。
- 設定(Settings)セクションで、次のように設定します。
- 長さ(Length)を 0 に設定します。
グルーム可能なスプラインは表示されなくなります。
- 幅(Width)を 0.03 に設定します。
これによりスプラインをフェースのヘアに適した幅に設定します。
ヒント: スプラインの幅を表示するには、表示(Display)をカード(Cards)に設定します。既定では、表示(Display)は、スプラインの長さのみを表示する、ライン(Lines)に設定されています。
- 長さ(Length)を 0 に設定します。
- 長さ(Length)ブラシを選択するには、そのアイコン(
 )をクリックします。
)をクリックします。 - 長さ(Length)セクションで、次のように設定します。
- 増分(Increment)を 0.2 に設定します。
- ゴールの長さ(Goal Length)を 0.8 に設定します。
これにより、ブラシ仕上げの領域でスプラインの長さが最大値の 0.8 に設定されます。
- 無精ひげを表示するフェースの領域でブラシを使用します。 ヒント: ブラシの領域が大きいほど、スプラインが均一に配分されます。ブラシ ツールの半径を大きくする、または小さくするには、[B]キーを押しながらドラッグします。
- (オプション)ワークフローを高速化するために、メッシュの左側でブラシを使用し、次に、ブラシ ストロークのミラー化されたバージョンを右側に適用するために右に反転(Flip To Right)
 をクリックすることができます。
をクリックすることができます。 - キャラクタのひげの目的の外観を作成するために、他のグルーミング ブラシを使用します。例:
- ブラシ ストロークの方向にスプラインをプッシュするには、ポーズ(Pose)
 ブラシを使用します。
ブラシを使用します。 - ブラシ半径内のスプラインの形状をブレンドするには、スムーズ(Smooth)
 ブラシを使用します。
ブラシを使用します。
各グルーミング ブラシについては、「ブラシ(Brushes)」を参照してください。
グルーミング結果が良ければ、グルームの既定のスプラインのバージョンをプレビューします。
- ブラシ ストロークの方向にスプラインをプッシュするには、ポーズ(Pose)
既定のスプラインをプレビューおよび編集する
この例のこの部分では、グルームの既定のスプラインのバージョンをプレビューします。いつでもグルーミング ブラシに戻し、そのブラシを使用してグルーミングを続けることができます。
- 既定のスプラインをプレビューする前に、次の操作を行います。
- シーンを保存します。
- グルーミング(Grooming)タブの設定(Settings)セクションで、可視性(Visibility)をオフにします。
これによりグルーム可能なスプラインの表示がオフになり、既定のスプラインを使用した作業時の XGen パフォーマンスが向上します。
- 既定のスプラインとしてグルーミングをプレビューするには、プレビュー(Preview)アイコン
 をクリックします。
をクリックします。 既定のスプラインが、グルーム可能なスプラインを設定した領域に表示されます。

- プリミティブ(Primitives)タブをクリックします。
多くのアトリビュートでは、数値の代わりにマップのファイル パスが表示されます。これは、アトリビュートが Ptex マップによってコントロールされていることを示します。グルーミング(Grooming)ブラシでペイントすると、これらのマップが作成され更新されます。
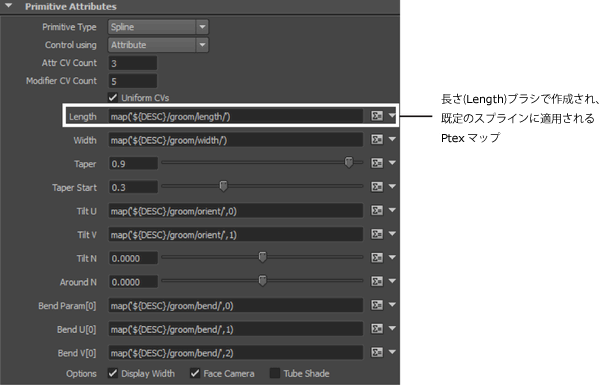
キャラクタのひげの必要な外観を生成するために、スプラインをもっと編集する必要があることがあります。たとえば、スプラインにテーパやカラーを追加することができます。
- スプラインにテーパを追加するには、プリミティブ アトリビュート(Primitive Attributes)セクションで、次のように設定します。
- テーパ(Taper): 0.2
- テーパ開始(Taper Start): 0.3
- プレビューの既定のスプラインにカラーを追加するには、プレビュー/出力(Preview/Output)タブをクリックします。
Ptex マップによってプリミティブのカラー(Primitive Color)アトリビュートが定義されています。代わりに、カラー サンプルを生成し、ひげのカラーを選択するために、エクスプレッションを使用することができます。
- XGen エクスプレッション エディタ(XGen Expression Editor)を開くには、プリミティブのカラー(Primitive Color)の横にあるアイコン
 をクリックします。
をクリックします。 - XGen エクスプレッション エディタ(XGen Expression Editor)で、サンプル(Samples)タブをクリックします。
- グローバル(Global)の横にある +、次にUIの横にある + をクリックします。
- 表示されるエクスプレッション リストから、color_green などのカラーに関連するエクスプレッションをクリックします。
- 適用(Accept)ボタンをクリックします。
カラー サンプルがプリミティブのカラー(Primitive Color)の横に表示されます。

- カラー サンプルをクリックして、スプラインのカラーを選択します。
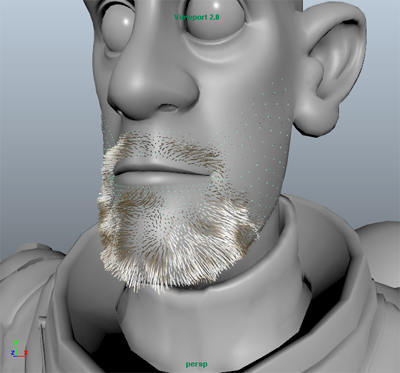
設定したプリミティブのカラー(Primitive Color)はレンダリングしたディスクリプションには表示されません。レンダリングした出力でスプラインのカラーを指定するには、XGen ヘア フェノメナ シェーダを修正する必要があります(「XGen ヘア フェノメナ シェーダのカラー値を設定する」を参照してください)。
グルーミング ブラシを続けて使用して、既定のスプライン アトリビュートを目的の外観にします。次に、mental ray でディスクリプションをレンダリングすることができます。「ディスクリプションのレンダリング ワークフロー例」を参照してください。