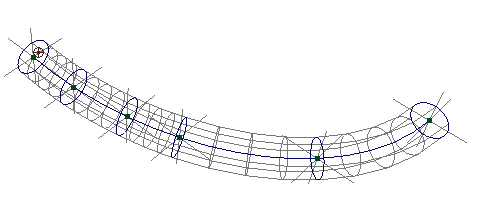カーブ フロー エフェクトを使用するには
- カーブを選択します。
- エフェクト > カーブ フローの作成(Effects > Create Curve Flow) >
 を選択します。
を選択します。 - フロー エフェクトの作成オプション(Create Flow Effect Options)ウィンドウ(カーブ フロー エフェクトのアトリビュートを編集するを参照)でアトリビュートを設定し、作成(Create)ボタンをクリックします。
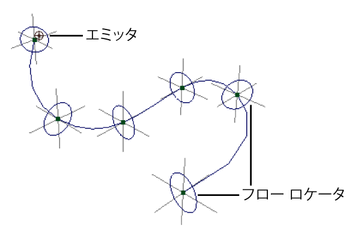
エミッタおよびフロー ロケータがカーブ上に表示されます。フロー ロケータは、アニメーションでのパーティクルの最大拡散範囲を視覚的に表しています。パーティクルのスピードおよび拡散を変更する方法については、フロー ロケータを扱うを参照してください。
- アニメーションを再生します。
放出されたパーティクルは、カーブに沿って流れます。カーブまたはその CV を動かすことによって、流れの方向を変更することができます。
- 放出されたパーティクルを選択した後、アトリビュート エディタ(Attribute Editor)を使用して、レンダー タイプ、カラー、不透明度、ライフスパンその他を設定します。
- シーンをレンダーします。パーティクルのタイプに応じて、ソフトウェア レンダリングまたはハードウェア レンダリングを選択してください。
カーブ フロー エフェクトのアトリビュートを編集する
次のアトリビュートは、エフェクト > カーブ フローの作成(Effects > Create Curve Flow) > ![]() を選択したときに火エフェクトの作成オプション(Create Fire Effect Options)ウィンドウに表示されます。アトリビュート エディタを使用すると、カーブ フロー エフェクトを使用した後でこの多くのアトリビュートを編集することができます。例外については、それぞれの箇所で説明します。
を選択したときに火エフェクトの作成オプション(Create Fire Effect Options)ウィンドウに表示されます。アトリビュート エディタを使用すると、カーブ フロー エフェクトを使用した後でこの多くのアトリビュートを編集することができます。例外については、それぞれの箇所で説明します。
アトリビュート エディタ(Attribute Editor)にアトリビュートを表示するには、まずアウトライナ(Outliner)またはワークスペースでカーブ フロー ノード(以下のカーブ フロー グループ名を参照)を選択します。ワークスペースでカーブ フロー ノードを選択するには、最初のカーブ フロー ロケータの横にあるセレクション ハンドルを選択します。
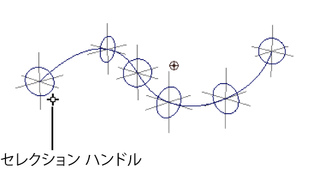
同じカーブに対してカーブ フロー エフェクトを複数回使用している場合は、最初のカーブ フロー ロケータの横に複数のセレクション ハンドルが表示されます。
フロー ロケータを扱う
フロー ロケータは、カーブのいろいろな部分での流れのスピードおよび直径を制御します。フロー ロケータのリングをスケールすることで、その領域での流れの直径を拡大/縮小することができます。リングをカーブに沿って移動することにより、その領域での流れのスピードを増減することもできます。この機能は、でこぼこしたサーフェス上を流れる液体をシミュレートする時に便利です。リングの間隔が狭い箇所では、流れは遅くなります。リングの間隔が広い箇所では、流れは速くなります。したがって、リングの間隔を調整することで、流れのスピードを増減することができます。
カーブの一部のフロー直径を拡大または縮小するには
- カーブ フロー ノードを選択します。
- フロー(Flow)ロケータ リングを選択します(カーブは選択しません)。
- スケール(Scale)ツールを選択し、黄色いスケール アイコンをドラッグして、3 つの軸方向にリングをスケールします。
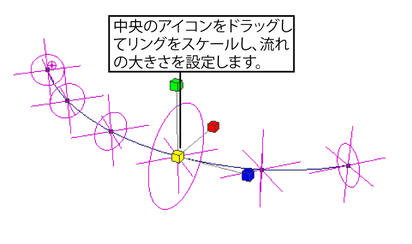
1 つの軸方向にのみリングをスケールすることはできません。パーティクルの放出は、必ず円形領域になります。リングは、そのポイントにおけるパーティクルの放出の外側の境界を表します。隣接するリング間のパーティクルの放出の直径は、Maya によって補間されます。すなわち、異なる直径を持つ隣接するリング間では、パーティクルの放出の直径はなめらかに拡大/縮小します。
たとえば、次のように表示されます。
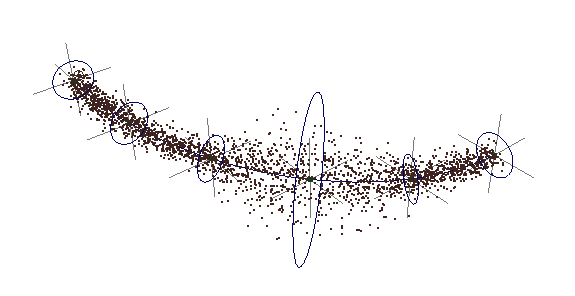
カーブ領域の流れのスピードを増減するには
- カーブ フロー ノードを選択します。
- アトリビュート エディタ(Attribute Editor)の追加のアトリビュート(Extra Attributes)セクションで、目的のロケータの値を編集します。ロケータは、カーブ上の位置の順にアトリビュート エディタ(Attribute Editor)にリストされます。ロケータを移動するには、次のいずれかの方法を実行します。
- ロケータが希望の位置になるまで、いろいろな数値を試してください。
- チャネル ボックス(Channel Box)でロケータ名をクリックしてから、ワークスペース内でロケータが希望の位置に移動するまでマウスの真中ボタンでゆっくりとドラッグします。
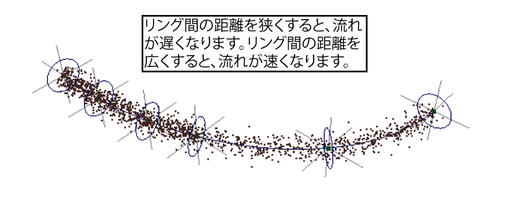
アイコンの表示を強化するには
- カーブ フロー ノードを選択します。
- アトリビュート エディタ(Attribute Editor)の追加のアトリビュート(Extra Attributes)セクションで、次のアトリビュートを設定します。
- サブセグメントの表示(Display Subsegments)
-
オンの場合、各コントロール サブセグメントの位置がわかるようにマーカーを表示します。コントロール サブセグメントの位置を直接変更することはできません。フロー ロケータを移動することで、コントロール サブセグメントの位置を間接的に変更することができます。
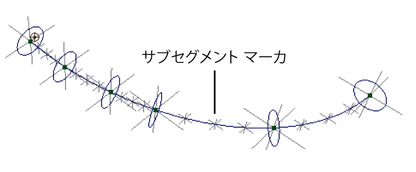
- すべての円の表示(Display All Circles)
-
コントロール サブセグメントを円で表示します。これは単にサブセグメントを見やすくするための機能です。
- 厚みの表示(Display Thickness)
-
コントロール セグメントおよびコントロール サブセグメントを円で表示します。流れの領域を表す円柱状のワイヤフレームも表示されます。流れがより詳しく表現されます。