移動ツール、回転ツール、スケールツール
これらのメニュー項目は、ツール ボックスにある移動ツール(Move Tool)、回転ツール(Rotate Tool)、スケール ツール(Scale Tool)と同じ動作を行います。
ユニバーサル マニピュレータ(Universal Manipulator)
このメニュー項目は、一般(General)シェルフのユニバーサル マニピュレータ(Universal Manipulator)をクリックするのと同じです。
法線移動ツール
法線移動ツール(Move Normal Tool)を使用して、NURBS サーフェスで選択した CV を、そのサーフェスの U または V 方向に移動します。この操作は、移動ツール(Move Tool)の法線(Normal)オプションを選択することと同じです。
既定では、3 軸 [UVN] の更新(Update [UVN] Triad)チェック ボックスはオンに設定されています。
その他のすべての設定は移動ツール(Move Tool)と同じです。
移動/回転/スケール ツール
移動、回転、およびスケールのハンドルが 1 つのマニピュレータに表示されます。
マニピュレータの表示ツール
選択したノードまたはアトリビュート用にカスタマイズされたマニピュレータを表示します。「マニピュレータの表示ツール(Show Manipulator Tool)」を参照してください。
既定のオブジェクト マニピュレータ
これらの項目を使用すると、ノードのカスタム マニピュレータを使用しなくても、マニピュレータの表示ツール(Show Manipulator Tool)と一緒に移動(Move)、回転(Rotate)、スケール(Scale)マニピュレータを使用することができます。
なし(None)を選択すると、トランスフォーム マニピュレータの代わりにノードのカスタム マニピュレータが表示されます。これが既定の設定です。
この設定情報はシーンと一緒に保存され、トランスフォーム ノードのアトリビュート エディタ(Attribute Editor)にあるディスプレイ(Display)セクションにも表示されます。
比例修正ツール
この項目を使用すると、マニピュレータからの距離に基づいてコンポーネントを移動することができます。
修正タイプ(Modification Type)
- ワールド(World)
-
XYZ 空間で均等な修正を行います。
- パラメトリック(NURBS) (Parametric (NURBS))
-
UV 空間で均等な修正を行います。
修正減衰(Modification Falloff):リニア(Linear)
これが既定の修正減衰です。修正はリニアに行われます。また、影響遮断距離(Distance Cutoff)オプションが表示されます。
- 影響遮断距離(Distance Cutoff)
-
マニピュレータ ハンドルからの距離がこの値を超えるオブジェクトやコンポーネントは無視されます。マニピュレータ ハンドルからの距離は、3D 距離で測定されます。パラメトリック(NURBS) (Parametric (NURBS))での修正の場合、影響遮断距離 U (Distance Cutoff U)と影響遮断距離 V (Distance Cutoff V)を設定します。
- 距離により影響(Distance Based On)
-
このオプションではマニピュレータ ハンドルからオブジェクトまでの距離が修正の割合に直接影響します。軸を選択すると、その軸方向のみの距離が計算されます。いずれのオプションもオフに設定すると、propmod 効果の計算に使用されるハンドルからポイントまでの距離は測定されず、コンポーネントは無視されます。
修正減衰(Modification Falloff):累乗(Power)
比例修正ツール(Proportional Modification Tool)を使用して修正減衰で累乗を選択し、次数(Degree)を +5 から -5 の範囲で設定すると、減衰がノンリニアに行われます(論理カーブを形成)。ただし、次数に 1 を設定すると、減衰はリニアに戻ります。
- 影響遮断距離(Distance Cutoff)
-
マニピュレータ ハンドルからの距離がこの値を超えるオブジェクトやコンポーネントは無視されます。マニピュレータ ハンドルからの距離は、3D 距離で測定されます。パラメトリック(NURBS) (Parametric (NURBS))での修正の場合、影響遮断距離 U (Distance Cutoff U)と影響遮断距離 V (Distance Cutoff V)を設定します。
- 次数(Degree)
-
U および V 方向における効果の度合いを指定します。数値を 0 に設定すると、全領域にわたって等距離の移動が適用されます。
正の値を設定すると、マニピュレータ ハンドルから遠いオブジェクトほど移動量が減少し ます。この値が大きくなるほど、ダンプ エフェクトが大きくなります。
次数(Degree)に負の値を設定すると、マニピュレータ ハンドルから遠いオブジェクトほど移動量が増大します。
- 距離により影響(Distance Based On)
-
このオプションではマニピュレータ ハンドルからオブジェクトまでの距離が修正の割合に直接影響します。軸を選択すると、その軸方向のみの距離が計算されます。
修正減衰(Modification Falloff):スクリプト(Script)
この方法は、MEL (Maya Embedded Language)スクリプトを使用して減衰効果を定義します。
適切なパラメータを設定してから、スクリプト オプションを選択してユーザ指定スクリプト(User Defined Script)フィールドにその設定のコマンドを入力すると、実際にその機能を起動しなくても現在のパラメータの設定を保存できます。後でその設定を再び使用する場合は、リファレンス エディタ(Reference Editor)からそのツールのスクリプトを読み出して使用することができます。
- ユーザ指定スクリプト(User Defined Script)
-
移動係数を返すためのスクリプトを指定します。スクリプトに入力する値は、float (浮動小数点型)です。最初の 3 つの値は、マニピュレータ ハンドルの位置を表します。次の 3 つの値は、移動後のポイントの位置を表します。たとえば、スクリプトが 1 を返すポイントは、マニピュレータ ハンドルと一緒に移動します。スクリプトが 0.5 を返すポイントは、マニピュレータ ハンドルの半分の割合で移動します。
修正減衰(Modification Falloff):カーブ(Curve)
このオプションは、アニメーション カーブを使用して減衰効果を作り出します。修正係数の生成に、アニメーション カーブのプロファイルを使用します。
- アニメーション カーブ(Anim. Curve)
-
設定済みのアニメーション カーブの名前を入力します。アニメーション カーブの垂直方向が修正係数に割り当てられます。距離はアニメーション カーブの時間軸(秒単位)に割り当てられます。
入力フィールドの右側にあるプルダウン リストから、propModAnimCurve で始まる名前のアニメーション カーブをすべてリスト表示して選択することができます。また、このプルダウン リストから新規作成(Create New)を選択して、新しく作成することも可能です。
- U スケール(Scale U)、V スケール(Scale V)
-
パラメトリック(NURBS)修正(Parametric (NURBS) Modification)タイプの場合専用です。
- 距離により影響(Distance Based On)
-
このオプションではマニピュレータ ハンドルからオブジェクトまでの距離が修正の割合に直接影響します。軸を選択すると、その軸方向のみの距離が計算されます。
修正減衰(Modification Falloff):NURBS カーブ(NURBS Curve)
ワールド修正(World Modification)タイプの場合専用です。このオプションは、NURBS カーブ(NURBS curve)を利用して減衰効果を作り出します。修正係数の生成に、NURBS カーブ(NURBS curve)のプロファイルを使用します。
設定済みの NURBS カーブ(NURBS curve)の名前を入力します。アニメーション カーブの垂直方向が修正係数に割り当てられます。距離は NURBS カーブ(NURBS curve)に割り当てられます。
入力フィールドの右側にあるプルダウン リストから、NURBS カーブをすべてリスト表示して選択することができます。
PropMod スクリプトの使用方法
PropMod スクリプトは Move スクリプトに似ていますが、移動距離に関する設定が加わっている点が異なります。スクリプト(Script)オプションを使用すれば、各オブジェクトの係数を個々に計算することができます。
このユーザ定義のスクリプトは、マニピュレータの位置とオブジェクトの位置を考慮します。スクリプトから返される値は、特定のオブジェクトの倍数として使用されます。
例
Scripts ディレクトリに次のような myPropMove.mel ファイルを作成します。
global proc float myPropMove
(float $mx, float $my, float $mz,
float $px, float $py, float $pz)
{
float $value = rand (1.0);
return $value;
}
このスクリプトは、0 から 1 の値をランダムに生成します。
myPropMove をスクリプト名として選択すると、選択したすべてのポイントにランダムな移動係数が与えられます。
ソフト修正ツール<so>そふとしゅうせいつーる
頂点のグループを滑らかに押すまたは引くことでサーフェスを修正することができます。
- 減衰半径(Falloff Radius)
-
ソフト修正ツール(Soft Modification Tool)を使用して、デフォメーション領域を定義することができます。半径により定義する領域は、減衰モード(Falloff Mode)と、選択項目周囲の減衰(Falloff Around Selection)オプションがオンになっているかどうかにより異なります。
- 減衰カーブ(Falloff Curve)
-
減衰半径(Falloff Radius)で定義された領域内の変形のウェイト付けを制御します。減衰カーブ(Falloff Curve)の既定のシェイプでは、選択範囲の中心により大きなインフルエンスが指定され、変形領域の外側領域のインフルエンスは少なくなります。減衰カーブ(Falloff Curve)のシェイプは、必要な結果に応じて手動で調整することができます。
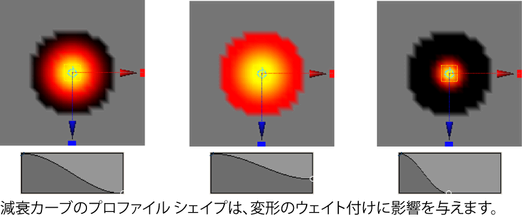
減衰モード(Falloff Mode)
変形が選択した領域でどのように発生するかを定義します。
- ボリューム(Volume)
-
減衰モード(Falloff Mode)をボリューム(Volume)に設定すると、ソフト修正は球の 3D ボリュームに基づき、球はインフルエンスの領域の中心に配置されます。
- サーフェス(Surface)
-
減衰モード(Falloff Mode)をサーフェス(Surface)に設定すると、ソフトウェア修正はサーフェスの輪郭に一致する領域に基づきます。サーフェス モード(Surface Mode)は、ソフト修正デフォメーションにサーフェスをラップさせる場合に便利です。たとえば、サーフェス ベースの減衰モードを使用して、キャラクタ フェースの上唇を下唇から分離させることができます。
- ヒストリの保持(Preserve History)
-
ヒストリの保持(Preserve History)をオンにすると、ソフト修正ツール(Soft Modification Tool)が作成するすべてのノードが保持されます。ヒストリの保持(Preserve History)デフォーマの効果をアニメートする場合、または後でデフォメーション アトリビュートを修正する場合には、ヒストリの保持をオンにしてデフォメーション ヒストリを維持する必要があります。
ヒストリの保持(Preserve History)をオフにすると、ソフト修正ツール(Soft Modification Tool)が作成するデフォメーション ヒストリとすべての追加ノードが除去されます。ソフト修正をモデリング ツールとして使用する場合に、モデリング ヒストリが必要ない場合には、ヒストリの保持(Preserve History)をオフにすることをお勧めします。
注:適切な結果を生成するために、基礎となるシェイプが既存のヒストリを持っていない場合にだけ、デフォメーション ヒストリが削除されるようになっています。ヒストリの保持(Preserve History)がオフになっているのにデフォーマ ヒストリ ノードが作成される場合には、ターゲットのシェイプのヒストリを削除してから、もう一度変形を試みてください。詳細については、「例 2: ヒストリのないソフト修正」を参照してください。
- 非選択部分をマスク(Mask Unselected)
-
非選択部分をマスク(Mask Unselected)をオフにすると、すべてのコンポーネントが変形されます。非選択部分をマスク(Mask Unselected)をオンにすると、選択したコンポーネントだけが変形されます。
選択項目周囲の減衰(Falloff Around Selection)
次のオプションから選択します。
- オン
-
選択した各頂点の周囲に放射状に減衰します。このため、より自然な減衰効果が生成されます。特に、選択した頂点が任意のシェイプを形成した場合に有効なオプションです。
- オフ
-
選択した頂点の中心の周囲に球状に減衰します。
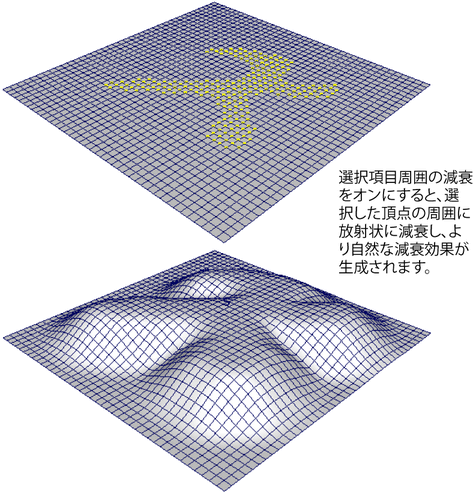
- 減衰カーブの適用方向(Falloff Based On)
-
変形減衰カーブが適用される X、Y、Z 軸に沿った方向。1 つ以上の方向に沿って減衰をオフにすると、さまざまなエフェクトを作成できます(ランプ、エッジなど)。
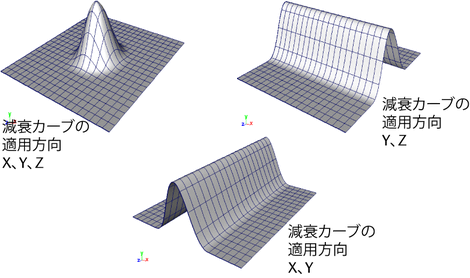
- カラー フィードバック(Color Feedback)
-
カラー フィードバック(Color Feedback)をオンにすると、サーフェス メッシュは、ソフト修正デフォーマのインフルエンスを受けた領域のカラー ランプで一時的にシェーディングされます。ソフト修正マニピュレータがアクティブなときは、このカラー ランプにより、割り当てられたシェーディング マテリアルが一時的に置き換えられます。
カラー フィードバック(Color Feedback)を使用すると、インフルエンスの領域が視覚的に示されるほか、作用領域内のインフルエンスと減衰の量もわかります。減衰カーブ(Falloff Curve)に基づいて、最も大きなインフルエンスを受ける領域は黄色で表示されます。カラー ランプは、デフォーマのインフルエンスが減少するにつれ、濃いオレンジと赤がブレンドされます。インフルエンスの領域内に含まれる領域で、変形されていない領域は黒で表示されます。減衰半径(Falloff Radius)外の領域はグレーで表示されます。
カラー フィードバック(Color Feedback)は、ワイヤフレームまたはシェーディング モードのいずれかでポリゴン サーフェス(polygonal surfaces)上に表示されます。カラー フィードバック(Color Feedback)は、NURBS サーフェス(NURBS Surfaces)上ではシェーディング モードでのみ表示され、サブディビジョン サーフェスはサポートされていません。
カラー フィードバック(Color Feedback)の表示は、ソフト修正ツール設定(Soft Modification Tool Settings)エディタでの設定を使用してオンまたはオフにすることができます。
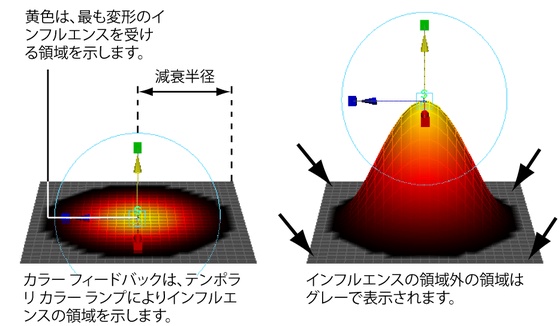
注:
- ソフト修正(Soft Modification)は、デフォーマのような働きをします。つまり、指定可能なインフルエンスの度合いを変化させることにより、ポイントのセット(CV や頂点)を制御します。
- ソフト修正(Soft Modification)を使用すると、アニメート可能な変換を生成するための分離した softMod ノードが生成されます。
- ソフト修正の効果を制御するには、ソフト修正オプション(Soft Modification Options)、ソフト修正マニピュレータ、softMod ノード アトリビュートを調整します。デフォーマの作成 > ソフト修正(Create Deformers > Soft Modification) >
 メニューでツール オプションを設定すると、現在選択されているものではなく、次の修正に作用します。現在選択されているソフト修正オプションを調整する場合は、アトリビュート エディタ(Attribute Editor)を使用してsoftMod ノード アトリビュートを調整する必要があります。
メニューでツール オプションを設定すると、現在選択されているものではなく、次の修正に作用します。現在選択されているソフト修正オプションを調整する場合は、アトリビュート エディタ(Attribute Editor)を使用してsoftMod ノード アトリビュートを調整する必要があります。 - 非選択部分をマスク(Mask Unselected)と選択項目周囲の減衰(Falloff Around Selection)オプションが同時にオンの場合、選択した頂点は、頂点上で移動ツール(Move Tool)を操作したときのような動きをします。つまり、選択した頂点だけが移動され、マスキングの発生により減衰が発生することはありません。
- ソフト修正ツール(Soft Modification Tool)は、トランスフォーム ツールの比例修正ツール(Proportional Modification Tool)の機能と似ています。ただし、ソフト修正ツール(Soft Modification Tool)には、ヒストリ機能や減衰、カラー フィードバックの制御など、さまざまな機能が用意されています。比例修正ツール(Proportional Modification Tool)は、コンポーネントだけに機能します。ソフト修正ツール(Soft Modification Tool)は、コンポーネント、オブジェクト、または複数のオブジェクトに機能します。比例修正ツール(Proportional Modification Tool)は、複数の NURBS サーフェスだけに機能します。ソフト修正ツール(Soft Modification Tool)は、任意のサーフェス タイプの複数のサーフェスに機能します。ソフト修正ツール(Soft Modification Tool)は、デフォーマの編集 > メンバーシップの編集ツール(Edit Deformers > Edit Membership Tool)と一緒に使用できます。