ペイント エフェクト ブラシ設定(Paint Effects Brush Settings)ウィンドウにアクセスするには、ペイント エフェクト > テンプレート ブラシの設定(Paint Effects > Template Brush Settings)を選択するか、ペイント エフェクト(Paint Effects)シェルフから  アイコンをクリックします。
アイコンをクリックします。
ブラシ タイプ(Brush Type)
ペイントに使用するブラシのタイプを選択します。ブラシのアトリビュートによって定義されたシェイプがすべてのブラシ タイプで使用されます。
- ペイント(Paint)
-
定義されたブラシ アトリビュートに従って、ストローク パスにペイントを適用します。
- 塗り付け(Smear)
-
キャンバスまたはシーンに既に適用されたペイントを指でこすったように変形します(汚れた感じになります)。ストロークにフェイク シャドウが使われている場合(フェイク シャドウ(Fake Shadow)を参照)、シャドウも変形します。
- ブラー(Blur)
-
キャンバスまたはシーンに既に適用されたペイントの外観をぼかします。ストロークにフェイク シャドウが使われている場合(フェイク シャドウ(Fake Shadow)を参照)、シャドウもぼかします。
- 消去(Erase)
-
キャンバス上では、ブラシのシェイプを保ったまま、ペイントされたピクセルからカラーを除去し、元のキャンバスをクリア カラー(Clear Color)で再表示します。詳細については、キャンバスからペイントを消去するを参照してください。
シーン ペインティング ビューで、消去(Erase)ブラシと重なったペイント スタンプのピクセル カラーは黒(アルファ値 0)で置き換えられます。
消去(Erase)タイプのブラシでペイントすると、アルファ値が小さくなるため、テクスチャ上やシーン内の穴を消すことができます。
- 細線(ThinLine)
-
細線(ThinLine)ブラシを使用すると、多数の細いチューブをペイント(Paint)ブラシより早くレンダーできます。このブラシ タイプでは、一連のブラシ スタンプではなく、アンチエイリアシングされたラインの直接描画を利用しています。マルチストリーク(Multi Streak)方法は、細線(ThinLine)ブラシ タイプを使用しているときでも使用可能です。マルチストリーク(Multi Streak)方法と組み合わせれば、細線(ThinLine)ブラシ タイプではペイント(Paint)ブラシ タイプよりもヘアの描写が 100 倍早く、線のディテールにも優れています。さらに、マルチストリーク(Multi Streaks)を使用して、濡れたヘアの塊など、新しい外観を表現できるようになります。
注:細線(ThinLine)ブラシ タイプのチューブ幅(Tube Width)の値を大きくしたときに、アーティファクトが生じることがあります。
- メッシュ(Mesh)
-
ブラシ スタンプの代わりに三角化されたチューブを使用して、ペイント エフェクト(Paint Effects)をレンダーします。その結果、正確な円錐状のジオメトリを作成し、そのサーフェスにテクスチャをぴったりマップすることができます。平坦なサーフェスをレンダーした場合、ペイント(Paint)のブラシ タイプ(Brush Type)を使用したときよりも高い精度が得られます。ペイント(Paint)のブラシ タイプ(Brush Type)は一般に、ソフトで不定形の空間領域を表現するのに適し、メッシュ(Mesh)のブラシ タイプは硬質のサーフェスの表現に向いています。
メッシュ(Mesh)のブラシ タイプ(Brush Type)を使用して、遠方から見てなるほどと思わせるだけでなく、クローズアップにも耐えるペイント エフェクト(Paint Effects)樹木と植物を作成することができます。硬質な端のジオメトリ(建物)のようなシェイプを作成することもできます。また、メッシュ(スペキュラ ハイライトを含む)にピクセルごとにライティングできます。そのほか、このブラシにはビルトインの環境(Environment)マップがあります。これは反射性のサーフェスをシミュレートするのに便利です(メッシュの環境反射(Mesh Environment Reflections)を参照)。メッシュサーフェスのディテールを強化するために変形マッピングとバンプマッピングが追加されました(メッシュのディスプレイスメント/バンプ マッピングを設定するを参照)。三角形はメモリに保存されず、レンダー時に生成されます。したがって、メモリ不足を心配することなく多数の三角形を使用できます。
- グローバル スケール(Global Scale)
-
ブラシ アトリビュートの値を共通の係数によって調整する場合は、グローバル スケール(Global Scale)を設定します。このグローバル スケールによってペイント エフェクトが一様にスケールされるため、同じエフェクトを異なるサイズでペイントすることができます。
ペイント エフェクト ブラシ設定(Paint Effects Brush Settings)ウィンドウのその他のオプション
ペイント エフェクト ブラシ設定(Paint Effects Brush Settings)ウィンドウのその他のセクションにあるオプションの詳細については、以下を参照してください。
- チャネル(Channels)
- ブラシ プロファイル(Brush Profile)
- スクリーン スペース幅のコントロール(Screenspace Width Control)
- ツイスト(Twist)
- 細線のマルチストリーク(Thin Line Multi Streaks)
- メッシュ(Mesh)
- シェーディング(Shading)
- テクスチャリング(Texturing)
- イルミネーション(Illumination)
- シャドウ エフェクト(Shadow Effects)
- グロー(Glow)
- チューブ(Tubes)
- 動作(Behavior)
- ギャップ(Gaps)
- フロー アニメーション(Flow Animation)
チャネル(Channels)
ペイント エフェクト ブラシ設定(Paint Effects Brush Settings)ウィンドウのチャネル(Channels)セクションには以下のオプションがあります。
- 深度(Depth)
-
深度(Depth)をオンにして、深度チャネルを作成します。深度(Depth)がオフの場合、新しいストロークは以前にペイントされたストロークの上にペイントされます。
*
シーンで深度(Depth)をオンにすると、植物、火、水などの自然物の効果がよりリアルになります。深度をオンに設定しておけば不具合も避けられます。シーン内の既定では、深度はオンに設定されています(深度の強制(Force Depth)を参照)。
注:深度(Depth)がオフの場合、ペイント エフェクト(Paint Effects)の処理が多少スピードアップします。
- 深度の修正(Modify Depth)
-
このオプションを使用するには、深度(Depth)がオンになっている必要があります。深度の修正(Modify Depth)をオンにして、深度チャネルにペイントします。ストロークに深度チャネルがあるときに深度の修正(Modify Depth)をオフにすると、シーン内でより近くにあるストローク、および後に作成されるストロークの背後にストロークが表示されます(下図の例を参照)。
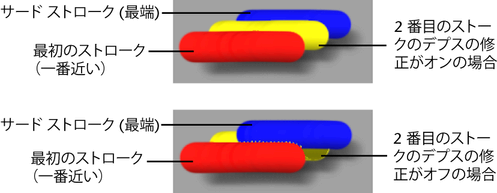 ヒント:
ヒント:フォグ内でペイントする場合は、深度の修正(Modify Depth)をオフにするとよりリアルな効果を得ることができます。
- カラーの修正(Modify Color)
-
カラーの修正(Modify Color)をオンにして、カラー チャネルにペイントします。
- アルファ値の修正(Modify Alpha)
-
アルファ値の修正(Modify Alpha)をオンにして、アルファ(マスク)チャネルにペイントします。ペイント エフェクト(Paint Effects) ストロークを合成する場合、このオプションはオンにする必要があります。アルファ値の修正(Modify Alpha)をオフにすると、色の表示方法が変わります。
ブラシ プロファイル(Brush Profile)
ペイント エフェクト ブラシ設定(Paint Effects Brush Settings)ウィンドウのブラシ プロファイル(Brush Profile) セクションには以下のオプションがあります。
- ブラシの幅(Brush Width)
-
ブラシの幅を Maya の作業単位で指定します。シンプル ストロークの場合は、ストロークのパスに沿って適用されるペイント スタンプの幅がブラシの幅によって決まります。チューブ付きのストロークの場合は、ブラシの幅によってストロークのパスの境界が定義されます(この境界の内部だけがチューブの成長の開始ポイントになります)。ペイント エフェクト ツール(Paint Effects Tool)のカーソルはブラシ スタンプの輪郭であり、ブラシの幅(Brush Width)の値はこの輪郭の直径によって表されます。
 ヒント:
ヒント:ホットキー b (ホットキー エディタ(Hotkey Editor)の BrushTools の ModifyLowerRadiusPress)を使用して、ブラシ幅をインタラクティブに変更できます。ペイント エフェクト(Paint Effects)のホットキーの詳細については、既定のペイント エフェクト(Paint Effects) ホットキーを使用するを参照してください。
- 柔らかさ(Softness)
-
ストローク パスのエッジ(シンプル ストロークの場合)またはチューブのエッジ(チューブ付きストロークの場合)に沿って、どれだけブラーを適用し、ペイントをぼかすかを設定します。大きい値を指定するほど、エッジがぼやけて表示されます。

- 平坦性 1 (Flatness 1)、平坦性 2 (Flatness 2)
-
シンプル ストロークの場合は、ストロークのパスに沿ってペイントが適用されるときの平坦度合いを平坦性 1 (Flatness1)によって設定します。平坦性 1 (Flatness1)が 0 のときは、チューブから押し出された絵の具のように、ペイントされたストロークの側面は盛り上がっています。平坦性 1 (Flatness1)が 1 のときは、あたかも余分な絵の具を除去したかのように、ペイントがサーフェスに平坦にはりつきます。
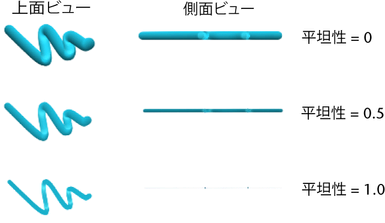
チューブ付きストロークの場合は、各チューブの付け根の平坦度合いを平坦性 1 (Flatness 1) によって設定し、各チューブの先端部の平坦度合いを平坦性 2 (Flatness 2) によって設定します。平坦性(付け根)と平坦性 2 (先端部)の間の値はリニアに補間されます。
- スタンプ密度(Stamp Density)
-
ペイントは複数のスタンプからなるストロークに適用されます。チューブを持たないシンプル ストロークの場合は、ストロークのパスに沿ってスタンプが直接適用されます。チューブ付きのストロークの場合、スタンプはストロークのパスではなくチューブのパスに沿って適用されます。スタンプ密度(Stamp Density)アトリビュートでは、ブラシの幅(Brush Width)またはチューブの幅(Tube Width)に基づき、パスに沿って適用されるスタンプの数を指定します。たとえば、ブラシの幅(Brush Width)が 2、スタンプ密度(Stamp Density)が 8 である場合は、ストロークのパス上の 2 単位ごとに 8 個のスタンプが配置されます(ブラシの幅が一定の場合)。同様に、チューブの幅(Tube Width)が 2、スタンプ密度(Stamp Density)が 8 である場合は、チューブのパス上の 2 単位ごとに 8 個のスタンプが配置されます。
スタンプ密度(Stamp Density)を 1 に設定すると、各エッジが互いに触れ合う円が線上に並んだようなパスが形成されます。スタンプ密度(Stamp Density)を 1 より大きな値に設定すると、円がブラシの幅に基づいて重なり合います(たとえば、スタンプ密度が 2 の場合、各スタンプはその半径の分だけ隣のスタンプと重なり合います)。スタンプ密度(Stamp Density)を 1 未満の値に設定すると、各スタンプの間に隙間ができます。
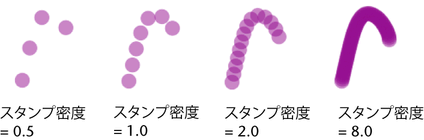
- オクルージョン幅のスケール(Occlusion Width Scale)
-
(主にトゥーン シェーダ用)スタンプ(Stamp)描画モード専用です。オクルージョン幅のスケール(Occlusion Width Scale)は、フォアグラウンド オブジェクトによるオーバーラップに基づきスタンプのサイズを縮小します。完全なスタンプが常に描画され、ペイント エフェクト(Paint Effects)以外のフォアグラウンド オブジェクトによって塞がれるアンチエイリアシングの問題を回避できます。スタンプ全体が塞がれると、スタンプのサイズは 0 に縮小され、したがって非表示となります。
- エッジのクリップ(Edge Clip)、エッジのクリップ深度(Edge Clip Depth)
-
エッジのクリップ(Edge Clip)をオンにすると、3D ストロークのレンダーをサーフェスのテクスチャに直接描画されたかのように 2D 同様に平らにできます。エッジのクリップ深度(Edge Clip Depth)アトリビュートは、非表示になる前にストロークがサーフェスの前面からどれだけ離れられるかを制御します。したがって、オブジェクトのサーフェス近くの 3D ストロークは、サーフェスが背後にあるときは表示できますが、サーフェスエッジが横向きのときは表示されません。エッジのクリップ(Edge Clip)はシャドウおよび擬似シャドウを作成するために使用することもできます。
スクリーン スペース幅のコントロール(Screenspace Width Control)
ペイント エフェクト ブラシ設定(Paint Effects Brush Settings)ウィンドウのブラシ プロファイル(Brush Profile)セクションにあるスクリーン スペース幅のコントロール(Screenspace Width Control) サブセクションには、以下のアトリビュートがあります。
- スクリーン スペース幅(Screenspace Width)
-
スクリーン スペース幅(Screenspace Width)をオフにすると、カメラから離れるにつれ、ペイント エフェクト(Paint Effects)の線(ブラシ ストローク)が細く表示されます。ただし、スクリーン スペース幅をオンにすると、線がカメラとの距離に関係なく、ペイント エフェクト(Paint Effects)の線幅は一定になります。つまり、スクリーン スペース幅(Screenspace Width)がオンの場合、ピクセル単位での最小幅(Min Pixel Width)とピクセル単位での最大幅(Max Pixel Width)が尊重されます。
シーン内のすべての奥行きでブラシ幅を維持するには、このオプションをオンにしてください。カートゥーンのようなアウトラインを一定の幅に保ちたい場合などは、このスクリーン スペース幅をオンに設定してください。
ブラシ ストロークの幅は通常はワールド座標空間にありますが、3D 空間では一定に見えます。スクリーン スペース(Screenspace)とは、レンダリングしたイメージの平坦な 2D 空間を指します(たとえばペイント キャンバス)。幅がスクリーン空間内で定義されている場合、幅はイメージの全体サイズを基準にします。オブジェクトの距離に関わらず幅は一定です。距離のスケーリング(Distance Scaling)を使用すると、幅を操作するこの 2 つの手法をブレンドできます。
スクリーン スペース幅(Screenspace Width)がオンのときは、シーン ビューでのペイント エフェクト(Paint Effects)表示が変更されるため、スクリーン空間のペイント エフェクト(Paint Effects)のライン幅をリアルタイムで表示できます。
- 距離のスケーリング(Distance Scaling)
-
スクリーン スペース幅(Screenspace Width)がオンのときに、目からの距離がストロークと線の幅へ作用する量を制御します。値が 0.0 の場合は幅は一定ですが、幅が 1.0 の場合はスクリーン スペース幅(Screenspace Width)がオフであるような効果が得られます。
- ピクセル単位での最小幅(Min Pixel Width)
-
スクリーン スペース幅(Screenspace Width)がオンの場合、このオプションはストロークの最小幅をピクセル単位で制御します。極細の線を使用せずにトゥーン ラインを描画するときに便利なオプションです。
- ピクセル単位での最大幅(Max Pixel Width)
-
スクリーン スペース幅(Screenspace Width)がオンの場合、このオプションはストロークの最大幅をピクセル単位で制御します。極太の線を使用せずにトゥーン ラインを描画するときに便利なオプションです。
ペイント エフェクト(Paint Effects)のトゥーン ラインを使用した場合のスクリーン スペース幅の例
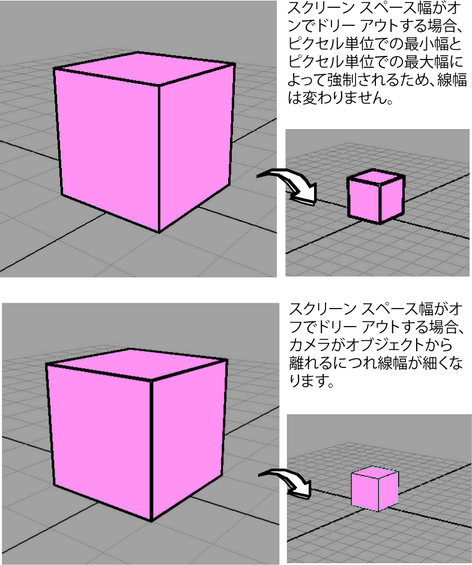
ツイスト(Twist)
ペイント エフェクト ブラシ設定(Paint Effects Brush Settings)ウィンドウのツイスト(Twist) セクションには以下のペイント エフェクト ブラシ設定があります。
- ツイスト(Twist)
-
チューブが伸びるときに、軸の回りでチューブをツイストさせることができます。ツイスト(Twist) アトリビュートはツイストの初期値を定義します。ツイスト(Twist)アトリビュートが効果を持つのは、各チューブが平坦である(平坦性 1 (Flatness 2) と平坦性 2 (Flatness 2) の値が 0 より大きい)場合や、テクスチャがマッピングされている場合に限られます。ツイスト レート(Twist Rate)も参照してください。
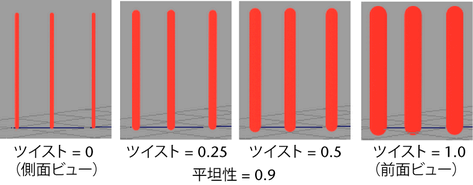
- 前方でツイスト(Forward Twist)
-
前方でツイスト(Forward Twist)をオンにすると、チューブの幅広な面または平坦な面が常にカメラの方向を向くようになります。テクスチャも同様の作用を受ける結果、必ずカメラの方を向きます。これが特に役立つのは、平坦性(Flatness)が 1 のときです。このとき、ビルボード テクスチャを使用してジオメトリを最小化することができます。リーフについては、アルファを持つ大きなリーフの塊のテクスチャを平坦なリーフに対して使用できます。リーフを前方でツイスト(Leaf Forward Twist) (チューブ > 成長 > リーフ(Tubes > Growth > Leaves))をオンにすると、テクスチャ化したリーフの塊の広い側面をビュー方向に向けて回転することで、それを常に完全な状態に見せることができます。別の例として、アルファを持つリンゴのイメージを平坦な花びらに対して使用することもできます。花びらを前方でツイスト(Petal Forward Twist) (チューブ > 成長 > 花(Tubes > Growth > Flowers))をオンにすると、花びらがビュー方向に向き、一部のアングルでリンゴが平坦に見えるのを防ぎます。樹木を表現する最も単純な手法は、アルファを持つ樹木のイメージを、カメラ方向を向いたビルボードにテクスチャ マッピングすることです。この種のビルボードをセットアップするために、以下の設定を使用できます。
- ブラシ タイプ(Brush Type) = メッシュ(Mesh)
- 前方でツイスト(Forward Twist) =オン
- 平坦性 1 (Flatness1) = 1.0
- 平坦性 2 (Flatness2) = 1.0
- マップの不透明度(Map Opacity) = オン
- マップ カラー(Map Color) = オン
- テクスチャのタイプ(Texture Type) = ファイル(File)
- イメージの名前(Image Name) 「yourTreeWithAlpha」
- チューブ(Tube) = オン
- セグメント(Segments) = 1
- チューブの長さ 1 (Tube Length1), 2 = 0.5
- チューブの長さ 1 (Tube Width1), 2 = 0.5
- ツイスト レート(Twist Rate)
-
チューブ全体をどの程度ねじるかを設定します。チューブが平坦でないかテクスチャがマッピングされていないと、ツイスト(Twist)の効果はありませ(平坦性 1 (Flatness 1)、平坦性 2 (Flatness 2)とカラーと不透明度にテクスチャをマップするを参照)。
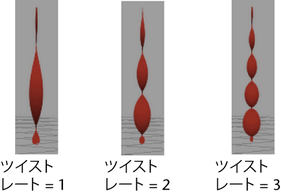
- ツイストのランダム偏差(Twist Rand)
-
チューブに適用される Rate の値(ツイスト(Twist)の初期値)をランダムに変化させる度合いを設定します。ツイストのランダム偏差(Twist Rand)が 0 である場合は、ツイスト(Twist)レートの値がすべてのチューブにそのまま適用されます。ツイストのランダム偏差の値を大きくすると、新しいチューブに適用されるツイストの初期値がランダムに変化しますが、それらの初期値の平均値はツイスト(Twist) レートの値になります。
細線のマルチストリーク(Thin Line Multi Streaks)
ペイント エフェクト ブラシ設定(Paint Effects Brush Settings)ウィンドウの細線のマルチストリーク(Thin Line Multi Streaks)セクションには以下のオプションがあります。詳細については、細線のマルチストリーク(Thin Line Multi Streaks)を設定するを参照しくてください。
- マルチストリーク(Multi Streaks)
-
オリジナルのチューブのまわりに作成する追加のチューブまたはヘアの数。
- マルチストリークのスプレッド 1 (Multi Streaks Spread 1)
-
チューブの根元におけるストリークの最大オフセット。
- マルチストリークのスプレッド 2 (Multi Streaks Spread 2)
-
チューブの先端におけるストリークの最大オフセット。
- 拡散のランダム偏差(Diffuse Random)
-
各オフセット チューブの輝度のランダム化の度合。
- スペキュラのランダム偏差(Specular Random)
-
各オフセット チューブのスペキュラ輝度のランダム化の度合。
- すべてのストリークを照らす(Light All Streaks)
-
個々の追加チューブについてライティングを計算。
メッシュ(Mesh)
ペイント エフェクト ブラシ設定(Paint Effects Brush Settings)ウィンドウのメッシュ(Mesh)セクションには以下のオプションがあります。詳細については、メッシュ アトリビュートを設定するを参照してください。
- チューブのセクション(Tube Sections)
-
チューブでスイープされる円内にあるポイント数。
- サブセグメント(Sub Segments)
-
チューブのセグメントあたりのクロス セクション数。
- 片面(Single Sided)
-
正面にある三角形をカリングします。
- ピクセル単位のライティング(Per Pixel Lighting)
-
各頂点ではなく、個々のピクセルにライトを当てます。
- エンド キャップ(End Caps)
-
ブラシ タイプ(Brush Type)のメッシュ(Mesh)を使用しているときに、チューブにエンド キャップ ジオメトリを追加します。
- ハード エッジ(Hard Edges)
-
ブラシ タイプ(Brush Type)のメッシュ(Mesh)を使用しているときに、オブジェクトのライトに作用してチューブの周りのエッジを鋭くします。たとえば、チューブ セクションを 4 に設定し、ハード エッジ(Hard Edges)を選択している場合、丸いチューブがシミュレートされるのではなく、4 つの側面が平坦であるかのようにチューブ シェードが作成されます。チューブの方向の曲がり(たとえば幅のスケール(Width Scale)の変化によるもの)については、角度を尖鋭にするために所定の領域の曲げ角度を十分に大きくする必要があります。使用セグメント数が、チューブの所定の領域がハード エッジになるか、ならないかに影響することがあります。このアトリビュートはシェーディングに使用する法線を調整します。その際、チューブのシェイプは変化しません。既定でオフに設定されています。
メッシュのとげ(Thorns on Mesh)
メッシュのとげ(Thorns on Mesh)はメッシュ(Mesh)セクションのサブセクションです。メッシュのとげ(Thorns on Mesh)セクションにあるペイント エフェクト ブラシ設定(Paint Effects Brush Settings)は以下のとおりです。これらを使用してとげの外観とサイズを制御します。詳細については、メッシュのとげアトリビュートを設定するを参照してください。
- 大枝のとげ(Branch Thorns)
-
チューブがオフのときを含め、ベース チューブにとげを生やします。
- 小枝のとげ(Twig Thorns)
-
小枝にとげを生やします。
- リーフのとげ(Leaf Thorns)
-
リーフにとげを生やします。
- 花のとげ(Flower Thorns)
-
花にとげを生やします。
- とげの密度(Thorn Density)
-
チューブ全体に生やすとげの数。
- とげの仰角(Thorn Elevation)
-
ベース チューブのサーフェス法線を基準としたときのとげの回転角度。
- とげの長さ(Thorn Length)
-
チューブの平均の幅を基準としたときのとげの長さ。
- とげのベースの幅(Thorn Base Width)
-
とげの根元の幅(基準はチューブの平均の幅)。
- とげの先端の幅(Thorn Tip Width)
-
とげの先端の幅(基準はチューブの平均の幅)。
- とげのスペキュラ(Thorn Specular)
-
スペキュラ ハイライトの強さ(anisotropic マテリアル モデルを使用)。
- とげのベースのカラー(Thorn Base Color)
-
とげの根元のカラー。
- とげの先端のカラー(Thorn Tip Color)
-
とげの先端のカラー。
メッシュの環境反射(Mesh Environment Reflections)
メッシュの環境反射(Mesh Environment Reflections)セクションはメッシュ(Mesh)セクションのサブセクションです。ペイント エフェクト ブラシ設定(Paint Effects Brush Settings)ウィンドウのメッシュの環境反射(Mesh Environment Reflections)セクションには以下のアトリビュートがあります。詳細については、メッシュ環境反射を設定するを参照してください。
- 大枝の反射率(Branch Reflectivity)
-
チューブがオフのときのストロークを含む、ベース チューブの環境反射率。
- リーフの反射率(Leaf Reflectivity)
-
リーフの環境反射率。
- 花の反射率(Flower Reflectivity)
-
花の環境反射率。
- 環境(Environment)
-
ランプは球面により反射されるカラーを表します。ランプの左側は球状反射の底部のカラー、右側は頂部のカラーです。
- 反射のロールオフ(Reflection Rolloff)
-
ビュー角度が変化したときの反射率を表します(対向率)。
シェーディング(Shading)
ペイント エフェクト ブラシ設定(Paint Effects Brush Settings)ウィンドウのシェーディング(Shading)セクションには以下のオプションがあります。
- カラー 1 (Color1)
-
シンプル ストロークの場合は、カラー 1 (Color 1)によってペイントの基本カラーを定義します。チューブ付きストロークの場合は、チューブの付け根のカラーを定義します。カラー 1 (Color1)のカラー サンプルをクリックし、カラー チューザ(Color Chooser)からカラーを選択してください。カラー値を微調整する場合は、スライダを使用します。このカラー 1 (Color 1) アトリビュートが使用されるのは、テクスチャリングセクションのマップ カラー(Map Color)がオフである場合に限られます。
カラーの長さマップ(Color Length Map)も参照してください。
ヒント:ペイント エフェクト(Paint Effects)パネル(キャンバスまたはシーン ペインティング ビュー)を使用してペイントを行うときは、ツール バーからカラー 1 (Color 1) の値を変更することができます。ツール バー上の C カラー サンプルをクリックしてカラー チューザ(Color Chooser)を開き、カラー チューザからカラーを選択した後、スライダを使用してカラー値を調整してください。
- 白熱光 1 (Incandescence1)
-
ペイントが内部から発光しているように見せます。シンプル ストロークの場合は、ストロークそのものの発光色が、チューブ付きストロークの場合は、チューブの付け根の発光色が設定されます。
白熱光 1 (Incandescence 1)カラー サンプルをクリックして、カラー チューザ(Color Chooser)から発光色のカラーを選択してください。発光色の値を微調整する場合は、右側のスライダを使用します。値を大きくするほど、ペイントの発光色が強くなります。値を 0 (黒)にすると発光エフェクトがなくなり、値を 1 (白、純色)にすると発光エフェクトが最大になります。
白熱光の長さマップ(Incand Length Map)も参照してください。
- 透明度 1 (Transparency1)
-
ペイントの透明度を設定します。シンプル ストロークの場合は、ストロークそのものの透明度が、チューブ付きストロークの場合は、チューブの付け根の透明度が設定されます。
透明度 1 (Transparency 1) のカラー サンプルをクリックして、カラー チューザ(Color Chooser)から透明度のカラーを選択してください。透明度の値を微調整する場合は、右側のスライダを使用します。値を大きくするほど、ペイントの透明度が強くなります。
値が 0 (黒)のとき、ペイントは完全に不透明、つまりソリッドになります。値が 1 (白)、つまり値 1 の純粋色のとき、ペイントは透明になります。
この透明度 1 (Transparency1)アトリビュートが使用されるのは、テクスチャリング(Texturing)セクションのマップの不透明度(Map Opacity)がオフである場合に限られます。
透明度の長さマップ(Transp Length Map)も参照してください。
ヒント:ペイント エフェクト(Paint Effects)パネル(キャンバスまたはシーン ペインティング ビュー)を使用してペイントを行うときは、ツール バーから透明度 1 (Transparency 1) の値を変更することができます。スライダを使用してカラー値を調整してください。
- ブラー強度(Blur Intensity)
-
このオプションを指定できるのは、ブラシ タイプ(Brush Type)をブラー(Blur)に設定した場合に限られます。このアトリビュートはブラシのブラー(ぼかし)エフェクトを設定します。

- エッジのアンチエイリアシング(Edge Antialias)
-
ブラシ ストロークのエッジを「階段状に」するには、このオプションをオフにしてください。この際、ブラシの柔らかさ(Softness) (ブラシ プロファイル(Brush Profile)セクション内)を必ず 0 にする必要があります。故意にストロークのエッジを滑らかにしたくない場合以外はオンに設定してください。アンチエイリアシングはブラシの描画速度には影響を与えません。
チューブ シェーディング(Tube Shading)
チューブ シェーディング(Tube Shading) セクションはシェーディング(Shading) セクションのサブセクションです。ペイント エフェクト ブラシ設定(Paint Effects Brush Settings)ウィンドウのチューブ シェーディング(Tube Shading) セクションには以下のアトリビュートがあります。
- カラー 2 (Color2)
-
チューブの先端部のカラーを定義します。カラー 2 (Color 2) のカラー サンプルをクリックして、チューブの先端部のカラーをカラー チューザ(Color Chooser)から選択してください。カラー値を微調整する場合は、スライダを使用します。このカラー 2 (Color2)アトリビュートが使用されるのは、テクスチャリング(Texturing)セクションのマップ カラー(Map Color)がオフである場合に限られます。
カラーの長さマップ(Color Length Map)も参照してください。
ヒント:ペイント エフェクト(Paint Effects)パネル(キャンバスまたはシーン ペインティング ビュー)を使用してペイントを行うときは、ツール バーからカラー 2 (Color 2) の値を変更することができます。ツール バー上のカラー 2 サンプルをクリックしてカラー チューザを開き、カラー チューザ(Color Chooser)からカラーを選択した後、スライダを使用してカラー値を調整してください。
- 白熱光 2 (Incandescence2)
-
チューブの先端部のペイントが内部から発光しているように見せます。
白熱光 2 (Incandescence 2)カラー サンプルをクリックして、カラー チューザ(Color Chooser)から発光色のカラーを選択してください。発光色の値を微調整する場合は、右側のスライダを使用します。値を大きくするほど、ペイントの発光色が強くなります。値を 0 (黒)にすると発光エフェクトがなくなり、値を 1 (白、純色)にすると発光エフェクトが最大になります。
白熱光の長さマップ(Incand Length Map)も参照してください。
- 透明度 2 (Transparency2)
-
チューブの先端部の透明度(transparency)を設定します。透明度(transparency)はカラーであるため、RGB チャネルの透明度を別々に設定することができます。各チャネルの値が黒に近づくほど、不透明度が増加します(透明度が減少します)。
透明度 2 (Transparency 2) のカラー サンプルをクリックして、カラー チューザ(Color Chooser)から透明度のカラーを選択してください。透明度(transparency)の値を微調整する場合は、右側のスライダを使用します。値を大きくするほど、ペイントの透明度(transparent)が強くなります。
値が 0 (黒)のとき、ペイントは完全に不透明、つまりソリッドになります。値が 1 (白)、つまり値 1 の純粋色のとき、ペイントは透明になります。
この透明度 2 (Transparency2)アトリビュートが使用されるのは、テクスチャリング セクションのマップの不透明度(Map Opacity)がオフである場合に限られます。
透明度の長さマップ(Transp Length Map)も参照してください。
ヒント:ペイント エフェクト(Paint Effects)パネル(キャンバスまたはシーン ペインティング ビュー)を使用してペイントを行うときは、ツール バーから透明度 2 (Transparency 2) の値を変更することができます。T2 カラー サンプルをクリックしてカラー チューザ(Color Chooser)を開き、カラー チューザからカラーを選択した後、スライダを使用してカラー値を調整してください。
- 色相のランダム偏差(Hue Rand)、彩度のランダム偏差(Sat Rand)、明度のランダム偏差(Val Rand)
-
これらのアトリビュートは、新しいチューブを作成するときにチューブのカラーに適用されるランダムな変化の程度を定義します。値が小さい場合、すべてのカラーはカラー 1 (Color 1) とカラー 2 (Color 2) に非常に近いカラーを使用して作成されます。これらの値を大きくすると、よりランダムな変化になります。チューブのカラーの花の色相ランダム偏差(Flower Hue Rand)、花の彩度ランダム偏差(Flower Sat Rand)、花の明度ランダム偏差(Flower Val Rand)のランダム性を個別に調整することができます。
- ブライトネスのランダム偏差(Brightness Rand)
-
チューブの輝度に適用されるランダムな変化の程度を定義します。0 を指定すると、すべてのチューブが同じ輝度で作成されます。値を大きくしていくと、各チューブに異なる輝度がランダムに割り当てられるようになり、そのランダム性が増していきます。髪の毛などのような、重なり合う線分が互いに影を投影するときに個々の線分の輝度をランダムに変化させるようなエフェクトを作成する場合は、このアトリビュートを使用すると便利です。
- ルートのフェード(Root Fade)、先端のフェード(Tip Fade)
-
チューブの付け根または先端部を透明にすることによって、付け根または先端部が徐々に消えるような効果を生成します。チューブの付け根と中央部の間、または先端部と中央部の間で、透明度がリニアに変化します。

テクスチャリング(Texturing)
ペイント エフェクト ブラシ設定(Paint Effects Brush Settings)ウィンドウのテクスチャリング(Texturing)セクションには以下のオプションがあります。
- マップ カラー(Map Color)
-
既定では、ストローク パスまたはチューブに対してカラー 1 (Color 1) とカラー 2 (Color 2) がそのまま適用されます。テクスチャをカラーにマッピングする場合は、マップ カラー(Map Color)をオンに設定し、次のアトリビュートを使用してテクスチャを定義します。
- テクスチャ カラー スケール(Tex Color Scale)
-
カラー 1 (Color 1) とカラー 2 (Color 2) の彩度に適用するスケール係数を指定します。スケーリングされた彩度に基づいて、テクスチャの出力カラーが決められます。
スケール係数が 1 である場合、出力カラーにストロークのカラー 1 の色が乗算されます。スケール係数が 0 である場合は、テクスチャの色のみがストロークに適用されます。
- テクスチャ カラー オフセット(Tex Color Offset)
-
テクスチャのカラーを出力カラーに加算する割合を指定します。
- マップの不透明度(Map Opacity)
-
既定では、透明度 1 (Transparency 1) と透明度 2 (Transparency 2) に基づいて不透明度が決められます。テクスチャを不透明度にマッピングする場合は、マップの不透明度をオンに設定します。詳細については、テクスチャのタイプ(Texture Type)を参照してください。
- テクスチャ不透明度スケール(Tex Opacity Scale)
-
透明度 1 (Transparency 1) と透明度 2 (Transparency 2) の値にテクスチャのアルファ値を乗算する割合を指定します。
- テクスチャ不透明度オフセット(Tex Opacity Offset)
-
テクスチャのアルファ値を出力不透明度に加算する割合を指定します。
- マップ ディスプレイスメント(Map Displacement)
-
テクスチャを使用する三角形の変形をオンにします。
- ディスプレイスメント スケール(Displacement Scale)
-
チューブの幅を基準にしたときの変形量。
- Displacement Offset
-
ローカルのチューブ幅に依存しない変形量。
- バンプの強度(Bump Intensity)
-
追加したバンプ エフェクトの強さ(ピクセルごとのシェーディング(Per Pixel Shading)がオンの場合)。
- バンプのブラー(Bump Blur)
-
バンプ マッピングで使用したサンプルの分離を制御します。
- 輝度の使用(Use Luminance)
-
アルファではなくカラーの輝度を変形に使用します。
- テクスチャのタイプ(Texture Type)
-
このアトリビュートが使用されるのは、マップ カラー(Map Color)またはマップの不透明度(Map Opacity)がオンに設定されている場合に限られます。カラー(Color)と不透明度(Opacity)にマップするテクスチャのタイプを選択します。選択できるテクスチャのタイプは、チェッカ(Checker)、U ランプ(U Ramp)、V ランプ(V Ramp)、フラクタル(Fractal)、ファイル(File)です。ファイル タイプ テクスチャのマッピングの詳細については、カラーと不透明度にファイル テクスチャをマップするを参照してください。

フラクタル(Fractal)を選択すると、このセクションでフラクタルの振幅(Fractal Amplitude)、フラクタルの割合(Fractal Ratio)、フラクタルのしきい値(Fractal Threshold)を設定できます。
ファイル(File)を選択すると、イメージの名前(Image Name)ボックスのファイルを選択してフレーム拡張子(Frame Extension)とフリンジの除去(Fringe Removal)オプションを選択できます。
- マップ方法(Map Method)
-
ストロークの UV 座標をどのように定義するかを指定します。
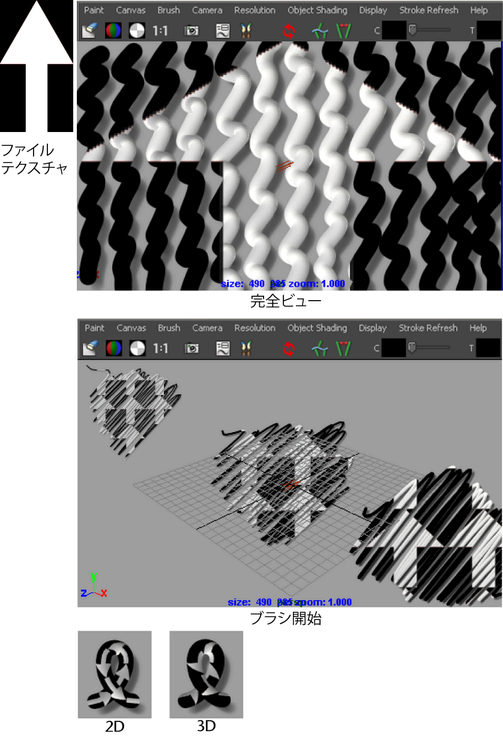
- 完全ビュー(Full View)
-
テクスチャ全体がビュー内に収まるようにします。ペイントしていくとテクスチャの図柄が明らかになります。
- ブラシ開始(Brush Start)
-
完全ビュー(Full View)と同じ方法でテクスチャをマッピングしますが、スケール係数、オフセット値、ストロークの開始ポイントに基づいて決定します。このテクスチャリング方式は、深度でペイント(Paint At Depth)オプションがオンに設定されている場合に最も有効な方式です。この場合、シーンの奥で始まるブラシ ストロークには小さいテクスチャが適用され、手前から始まるブラシ ストロークにはより大きなテクスチャが適用されます。
- チューブ 2D (Tube 2D)
-
ワールド空間内部でテクスチャをマッピングしますが、テクスチャの継ぎ目が見えないように常にチューブの中心に配置されます。
テクスチャリングの方向はストローク パスの流れに追従します(U はパスと平行の方向、V はパスと垂直の方向)。
- チューブ 3D (Tube 3D)
-
テクスチャがチューブを包み込むように、3D 空間内でマッピングされます。方向によってはテクスチャの継ぎ目が見えます。ビューポイントをアニメートする場合には、このマッピング方式がもっとも適しています。
- テクスチャの均一度(Tex Uniformity)
-
このアトリビュートが使用されるのは、マップ方法(Map Method)がチューブ 2D に設定されている場合に限られます。テクスチャの均一度(Tex Uniformity)が 0 である場合は、パスの各部分が描画された速度(ストローク パス カーブ上の CV の配置)に基づき、テクスチャがパスに沿ってマッピングされます。テクスチャの均一度(Tex Uniformity)が 1 である場合は、テクスチャがパスに沿って均一にマップされます。
- テクスチャ カラー 1 (Tex Color1)
-
テクスチャのタイプ(Texture Type)で選択されたテクスチャに適用される最初のカラー/透明度を指定します。たとえば、チェッカ カラーの 1 つや、ランプの開始ポイントのカラーを指定することができます。
このテクスチャ カラー値にブラシのカラー値(カラー 1 (Color 1))が掛けられます。したがって、カラー 1 (Color 1)が黒(値 0)の場合、テクスチャ カラー 1 (Tex Color 1)は黒としてペイントされます。実際にペイントされるテクスチャ カラーを事前に指定したテクスチャ カラーと一致させるには、ブラシのカラー値(カラー 1 (Color 1))を白(値 1)に設定するか、あるいはテクスチャ カラー(Tex Color)スケール(Scale)を 0 に設定する必要があります。
- テクスチャ カラー 2 (Tex Color2)
-
テクスチャのタイプ(Texture Type)で選択されたテクスチャに適用される 2 番目のカラー/透明度を指定します。たとえば、チェッカ カラーの 1 つや、ランプの開始ポイントのカラーを指定することができます。
このテクスチャ カラー値にチューブの毛先のカラー値(カラー 2 (Color 2))が掛けられます。したがって、カラー 2 (Color 2)が黒(値 0)の場合、テクスチャ カラー 2 (Tex Color 2)は黒としてペイントされます。実際にペイントされるテクスチャ カラーをブラシ用に設定されたテクスチャ カラーと一致させるには、チューブの先端部のカラー値(カラー 2 (Color 2))を白(値 1)に設定する必要があります。
- テクスチャ アルファ 1 (Tex Alpha1)
-
テクスチャのアルファ値(不透明度)の最大値を指定します。
- テクスチャ アルファ 2 (Tex Alpha2)
-
テクスチャのアルファ値(不透明度)の最小値を指定します。
- 繰り返し U (Repeat U)
-
テクスチャを U 方向に反復する回数を指定します。

- 繰り返し V (Repeat V)
-
テクスチャを V 方向に反復する回数を指定します。

- オフセット U (Offset U)
-
テクスチャを U 方向にオフセットする割合を指定します。
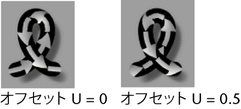
- オフセット V (Offset V)
-
テクスチャを V 方向にオフセットする割合を指定します。
 注:
注:ギャップ サイズ(Gap Size)が 0 である場合でも、ギャップのランダム偏差(Gap Rand)の値に基づいてオフセット V の値がランダムに変化します。
- ブラーの度合い(Blur Mult)
-
アンチエイリアシングを適用する度合を指定します。0 を指定すると、アンチエイリアシングがオフになります。1 を指定すると適度なアンチエイリアシングが適用され、1 を超える値を指定するとブラー(ぼかし)の度合が高くなります。

- 塗り付け(Smear)
-
テクスチャに塗り付けを行うために使用するノイズの周波数を指定します。この値を大きくすると、汚れが細かくなり、凹凸性が高まります。一般的に、塗り付けの値を大きくするに伴って、塗り付け U (Smear U)と塗り付け V (Smear V)の値を小さくするのが適切です。
- 塗り付け U (Smear U)
-
テクスチャの U 方向にどの程度の塗り付けを行うかを設定します。この値を大きくすると、テクスチャの U 方向の塗り付けが増加します。0 を指定すると、U 方向の塗り付けが無くなります。
- 塗り付け V (Smear V)
-
テクスチャの V 方向にどの程度の塗り付けを行うかを設定します。この値を大きくすると、テクスチャの V 方向の塗り付けが増加します。0 を指定すると、U 方向の塗り付けが無くなります。
- イメージの名前(Image name)
-
テクスチャとして使用するイメージ ファイルのパス名を入力するか、フォルダ アイコンをクリックして既存のイメージ ファイルを選択します。
- フレーム拡張子の使用(Use Frame Extension)
-
テクスチャをアニメートするときは、このオプションをオンに設定します。そうすると、イメージ ファイル名のフレーム番号がフレーム拡張子(Frame Extension)フィールド内の値で置き換えられます。詳細については、ストロークに適用されたテクスチャをアニメートするを参照してください。
- フレーム拡張子(Frame Extension)
-
フレーム拡張子の使用(Use Frame Extension)オプションをオンに設定すると、このフィールドに値を入力できるようになります。イメージの名前(Image name)のフレーム番号を置き換えるための数値を入力してください。このアトリビュート値にキーフレーム(Keyframe)を設定すると、連続した複数のファイルをファイル テクスチャとして使用することができます。
- フリンジの除去(Fringe Removal)
-
このオプションをオンに設定すると、ファイル テクスチャのアルファ境界に沿って黒いノイズが出るのを補正します。イメージのバックグラウンド(アルファ値が 0)が明るいか、または白い場合は、このオプションをオフにしてください。ノイズのない効果を得るには、黒のバックグラウンドでテクスチャを作成し、このオプションをオンに設定してください。
- フラクタルの振幅(Fractal Amplitude)
-
このアトリビュートが使用されるのは、テクスチャのタイプ(Texture Type)がフラクタル(Fractal)に設定されている場合に限られます。この値を大きくすると、フラクタルの強度(コントラスト)が増加します。
- フラクタルの割合(Fractal Ratio)
-
このアトリビュートが使用されるのは、テクスチャのタイプ(Texture Type)がフラクタル(Fractal)に設定されている場合に限られます。この値を大きくすると、フラクタルが粗く見えるようになります。
- フラクタルのしきい値(Fractal Threshold)
-
このアトリビュートが使用されるのは、テクスチャのタイプ(Texture Type)がフラクタル(Fractal)に設定されている場合に限られます。この値を大きくすると、テクスチャ カラー 1 (Tex Color 1) がフラクタルの色に与える影響が強くなります。
イルミネーション(Illumination)
ペイント エフェクト ブラシ設定ウィンドウのイルミネーション セクションには以下のオプションがあります。
- ライトによる照射(Illuminated)
-
ストローク上のペイントの外観がライティングによって影響を受けるようにするには、ライトによる照射(Illuminated)をオンに設定します。ストローク上のペイントを照らすには、シーン内のリアル ライトを使用する方法と、ペイント エフェクト(Paint Effects) ディレクショナル ライトを使用する方法があります。次の項目、実際のライト(Real Lights)を参照してください。
イルミネーション(Illumination)をオフにすると、指定したカラーでストロークがペイントされ、シーン内にライトが存在する場合でも、ストローク上に明暗(スペキュラ ハイライト、シェーディングなど)の領域はできません。
ペイントエフェクトグローバル(Paint Effects Globals)では、ライトによる照射(Illuminated)と実際のライト(Real Lights)は無条件でオンに既定の設定されています(実際のライトの強制(Force Real Lights)を参照)。
- 実際のライト(Real Lights)
-
このオプションを使用できるのは、ライトによる照射(Illuminated)オプションがオンに設定されている場合に限られます。このオプションをオンに設定すると、シーン内の実際のライト(Real Lights)を使用して、ペイント上のシェーディングやスペキュラ ハイライトの位置が決定されます。
実際のライト(Real Lights)をオフにすると、シーン内のライトの代わりにペイント エフェクト(Paint Effects) ディレクショナル ライトが使用されます。ペイント エフェクト ディレクショナル ライトについては、ライトの方向(Light Direction)アトリビュートを使用してライトの方向を変更できますが、その他のアトリビュート(輝度など)を変更することはできません。実際のライト オプションをオフにした場合、シーン内のライトはペイントの外観に影響を与えません。
ペイントエフェクトグローバル(Paint Effects Globals)では、ライトによる照射(Illuminated)と実際のライト(Real Lights)は無条件でオンに既定の設定されています(実際のライトの強制(Force Real Lights)を参照)。
注:現在のところ、ライトとストロークを関連付ける手段はありません。実際のライト(Real Lights)がオンに設定されている場合は、シーン内のすべての非排他ライトによってストロークが照らされます。
- ライティング ベースの幅(Lighting Based Width)
-
このアトリビュートは、線を調整するために太いエフェクトまたは細いエフェクトを作成するときに役立ちます。ライティング ベースの幅(Lighting Based Width)は、光の強さで線(チューブ)の幅を調節する度合いを制御します。明るい領域では線が細くなり、シャドウのある暗い領域では完全な幅の線(チューブ)となります。負の値を使用すると逆の効果を得られます。使用されるライティングは、ストロークでペイントされたローカルのサーフェス法線を基準とする拡散輝度です。
- ライトの方向(Light Direction)
-
このアトリビュートは、ライトによる照射(Illuminated)がオンに設定され、実際のライト(Real Lights)がオフに設定されている場合に限って使用することができます。このアトリビュートによって、ペイント エフェクト(Paint Effects)のライトの方向が定義されます。
- 半透明(Translucence)
-
この値を指定できるのは、ライトによる照射(Illuminated)がオンに設定されている場合に限られます。ペイントがライトを伝導/拡散させる度合い(ペイントの半透明(Translucence)性)を制御する係数を指定します。ライトがペイントを完全に通過しない場合でも、半透明のペイントの後面を照らすライトによってペイントの前面が照らされる可能性があります。ペイントを完全に不透明にするには、この値を 0 に設定します。より多くのライトを拡散させるには、1 に近い値に設定します。
- スペキュラ(Specular)
-
この値を指定できるのは、ライトによる照射(Illuminated)がオンに設定されている場合に限られます。ペイントを照らすスペキュラ(Specular) ハイライトの輝度を制御する係数を指定します。0 を指定すると、スペキュラ ハイライトは生成されません。大きい値を指定するほど、スペキュラ ハイライトの輝度が増加します。
- スペキュラ パワー(Specular Power)
-
この値を指定できるのは、ライトによる照射(Illuminated)がオンに設定されている場合に限られます。スペキュラ パワー(Specular Power)はペイントを照らすスペキュラ ハイライトの照射範囲(焦点)を制御する係数を指定します。小さい値を指定すると、スペキュラ ハイライトが広い範囲に拡散します。値を大きくするほど、スペキュラ ハイライトの照射範囲が狭くなります。
- スペキュラ カラー(Specular Color)
-
この値を指定できるのは、ライトによる照射(Illuminated)がオンに設定されている場合に限られます。ペイントを照らすスペキュラ ハイライトのカラー値を指定します。スペキュラ カラー値を微調整する場合は、スライダを使用します。スペキュラ カラー(Specular Color) カラー サンプルをクリックして、カラー チューザ(Color Chooser)からカラーを選択してください。
シャドウ エフェクト(Shadow Effects)
ペイント エフェクト ブラシ設定(Paint Effects Brush Settings)ウィンドウのシャドウ エフェクト(Shadow Effects) セクションには以下のオプションがあります。
フェイク シャドウ(Fake Shadow)
フェイク シャドウのタイプを以下のいずれかに設定します。
- なし(None)
-
フェイク シャドウは生成されません。
- 2D オフセット(2D Offset)
-
2D スクリーン領域内でストロークから離れた位置にシャドウ スタンプを描きます。
- 3D 投影(3D Cast)
-
ストロークの下に平坦なサーフェスを作成し、その仮想サーフェスにシャドウを投影します。
次の例は 2D オフセット(2D Offset)のフェイク シャドウを使用しています。
- シャドウの拡散(Shadow Diffusion)
-
フェイク シャドウの縁のブラーを調整する係数を指定します。大きい値を指定するほど、シャドウの縁がぼやけます。
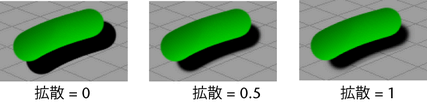
- シャドウ オフセット(Shadow Offset)
-
このアトリビュート値を指定できるのは、フェイク シャドウ(Fake Shadow)を 2D オフセット(2D Offset)に設定した場合に限られます。ストロークからシャドウまでのオフセット距離を調整する係数を指定します。
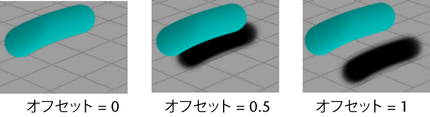
- シャドウの透明度(Shadow Transp)
-
シャドウの透明度を調整する係数を指定します。大きい値を指定するとシャドウが明るくなり、小さい値を指定するとシャドウが暗くなります。

- バック シャドウ(Back Shadow)
-
オブジェクトの後面にはライトが当たらないため、オブジェクトの後面は照らされません。バック シャドウ(Back Shadowing)ではライトから最も遠いペイントに影を落とすことによって、このような効果をシミュレートします。センター シャドウの値を大きくするほど、オブジェクト背面のシャドウが暗くなります。

- センター シャドウ(Center Shadow)
-
既定では、すべてのチューブが同じ輝度でペイントされます。センター シャドウ アトリビュートを設定すると、複数のチューブのうち、ストロークのパスの中心に近いチューブに影が落とされます。このため、植物の群生において、外側の植物だけに日光が当たり、外側の植物に遮られて内側の植物には日光が当たらないような状態をシミュレートすることができます。センター シャドウの値を大きくするほど、オブジェクト背面のシャドウが暗くなります。
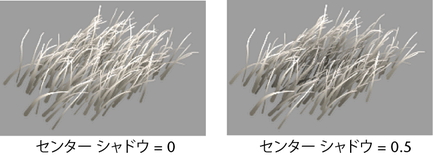
深度シャドウのタイプ(Depth Shadow Type)
このアトリビュートが使用されるのは、深度シャドウ(Depth Shadow)が 0 より大きい値に設定されている場合に限られます。次のオプションの 1 つを選択します。
- サーフェス深度(SurfaceDepth)
-
チューブ上の各ポイントからサーフェスまでの距離に基づいて、チューブ上の各ポイントにシャドウが投影されます。各ポイントがサーフェスに近いほど、シャドウが暗くなります。木やツタに明暗を付ける場合に便利です。
- パスまでの距離(PathDist)
-
チューブ上の各ポイントからパス上のポイントまでの距離に基づいて、チューブ上の各ポイントにシャドウが投影されます。内側が暗い薮などに明暗を付ける場合に便利です。
- 深度シャドウ(Depth Shadow)
-
このアトリビュート値に 0 を越える値を指定すると、チューブ上の各ポイントからサーフェス(深度シャドウのタイプ = サーフェス深度の場合)またはパス(深度シャドウのタイプ(Depth Shadow Type) = パスまでの距離の場合)までの距離に基づいて、チューブ上の各ポイントにシャドウ(深度シャドウ(Depth Shadow))が投影されます。深度シャドウ(Depth Shadow)を 0 に設定すると、チューブ上にシャドウは投影されません。深度シャドウを 1 に設定すると、チューブ上のほとんどの領域が真っ黒になります。
- 深度シャドウの深度(Depth Shadow Depth)
-
深度シャドウ(Depth Shadow)が生成される限界となる最大距離を指定します。
チューブ上の各ポイントからサーフェス(深度シャドウのタイプ(Depth Shadow Type) = サーフェス深度の場合)またはパス(深度シャドウのタイプ = パスまでの距離の場合)までの距離がこの最大距離を越えると、深度シャドウは生成されません。
- シャドウの投影(Cast Shadows)
-
シャドウの投影(Cast Shadows)をオンに設定すると、ストロークからシャドウが投影されます。深度マップ シャドウを投影する場合は、シャドウを生成するためのライトをシーン内から選択して、ライトのアトリビュート エディタ(Attribute Editor)の深度マップ シャドウ(Depth Map Shadow)アトリビュート(Depth Map Shadow Attributes)セクションで深度マップ シャドウの使用(Use Depth Map Shadows)をオンに設定します。シーン ペインティング ビューの表示を更新(リフレッシュ)してもシャドウは表示されません。シーンのポスト プロセス レンダーを行うと、シャドウが表示されます。
注:ストロークにレイ トレース シャドウを適用することはできません。
グロー(Glow)
ペイント エフェクト ブラシ設定(Paint Effects Brush Settings)ウィンドウのグロー(Glow) セクションには以下のオプションがあります。
- グロー(Glow)
-
ペイント スタンプを適用すると生成される標準グローの輝度を設定します。0 を指定すると、グロー エフェクトは生成されません。大きい値を指定するほど、グローの輝度が増します。このグロー エフェクトはテクスチャ付きのストロークには効果的ではありませんが、星のように輝くエフェクトを作成する際には非常に有効です。よりリアルなグローについては、シェーダ グロー(Shader Glow)を参照してください。
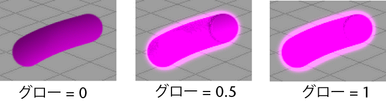
- グロー カラー(Glow Color)
-
標準グローのカラーを設定します。カラー値が 0 (黒)である場合、グロー エフェクトは生成されません。
- グローのスプレッド(Glow Spread)
-
グローのハロ(光輪)がペイントの境界を越えて広がる度合いを設定します。この値はスタンプの幅に適用される係数です。1.0 を指定するとハロは拡散しません。1.5 を指定するとハロの幅がスタンプの幅の 1.5 倍になり、ハロがペイントの外側に広がります。
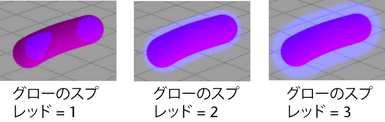
- シェーダ グロー(Shader Glow)
-
シェーダ グロー(Shader Glow)の輝度を設定します。標準グローよりもリアルなエフェクトが追加されますが、ポスト プロセスのレンダーを実行するまで確認はできません。テクスチャ付きのストロークや、火のようなエフェクトのストロークに設定する場合に効果的です。シェーダ グロー(Shader Glow)のアトリビュートを変更する場合は、ハイパーシェード(Hypershade)のポスト プロセス(Post Process)にある shaderGlow アイコンをダブル クリックしてください。アトリビュートの詳細については、矢印アイコンをクリックして展開し、「shaderGlow のヘルプ」を選択してください。
チューブ(Tubes)
ペイント エフェクト ブラシ設定(Paint Effects Brush Settings)ウィンドウのチューブ(Tubes) セクションには以下のオプションがあります。
- チューブ(Tubes)
-
チューブ(Tubes)をオンに設定すると、ストロークのパスに沿ってチューブが植え付けられます。チューブ(Tubes)がオフである場合は、ストロークのパスに沿ってペイントが適用され、シンプル ストロークが作成されます。
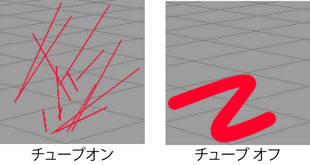 ヒント:
ヒント:ペイント エフェクト(Paint Effects)パネル(キャンバスまたはシーン ペインティング ビュー)を使用してペイントを行うときは、ツール バーのチューブの作成(Make tubes)ボタンをクリックし、チューブ(Tubes)オプションをオンに設定します。

- チューブの完成(Tube Completion)
-
チューブ付きのストロークをペイントすると、マウスまたはスタイラスからの入力に基づき、ストロークのパス上にポイントがサンプリングされます。ポイントがサンプリングされるときに、最後にサンプリングされたポイントと最新のポイント間のパス(セグメント)に沿って新しいチューブが植え付けられ、以前に植え付けられたチューブが 1 つのセグメント分だけ成長します。ストロークのペイントが終了した後の動作は、チューブの完成オプションの設定に応じて異なります。
- チューブの完成(Tube Completion)がオンに設定されている場合、チューブは寿命が尽きるまで成長を続けます。チューブの寿命は、セグメントの数によって定義されます(セグメント(Segments)を参照)。
- チューブの完成(Tube Completion)がオフである場合は、チューブの成長が止まります。そのため、ストロークの終わり付近のチューブはストロークの始まり付近のチューブよりも不完全になります。
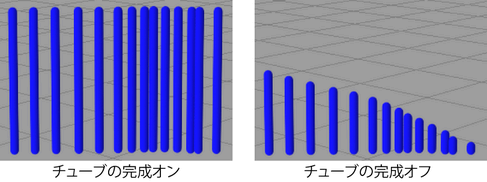
作成(Creation)
ペイント エフェクト ブラシ設定(Paint Effects Brush Settings)ウィンドウのチューブ > 作成(Tubes > Creation)セクションには以下のアトリビュートがあります。
- ステップごとのチューブ数(Tubes Per Step)
-
成長シミュレーションの各ステップで(ストロークのパスに沿って新しいポイントがサンプリングされるたびに)新たに植え付けられるチューブの数を指定します。最後にサンプリングされたポイントと最新のポイント間のパス(セグメント)に沿って新しいチューブが植え付けられ、以前に植え付けられたチューブが 1 つのセグメント分だけ成長します。
 ヒント:
ヒント:ペイント エフェクト(Paint Effects)パネル(キャンバスまたはシーン ペインティング ビュー)内でチューブ付きストロークをペイントするときは、ツール バー上の TS フィールド内の値を変更して、ステップごとのチューブ数(Tubes Per Step)アトリビュートの値を調整することができます。
- チューブのランダム偏差(Tube Rand)
-
ストローク パスに沿って各チューブの位置をランダムに変化させます。小さい値を指定すると、ランダム性が低くなり、チューブが整然と並びます。このアトリビュートによってエミッタの位置は影響を受けません。
- 開始チューブ(Start Tubes)
-
各ストローク パス上の最初のポイントに植え付けられるチューブの数を指定します。ステップごとのチューブ数(Tubes Per Step)を 0 に設定した場合は、この開始チューブ アトリビュートを使用してパスに沿った単一のオブジェクトを作成することができます。たとえば、ステップごとのチューブ数(Tubes Per Step)を 1 に設定すると木の幹などが作成され、100 に設定すると日の出時の太陽やスポット グロー エフェクトが作成されます。
- セグメント(Segments)
-
チューブを形成するセグメントの数の最大値を指定します。成長シミュレーションの各ステップでチューブは 1 セグメントずつ伸びるため、セグメントの数によってチューブの寿命が決まります。セグメントの値を大きくする(セグメント(Segments)の数を増やす)と、チューブの長さは変わりませんが、各チューブを形成する個々のセグメントの長さが短くなります。セグメント(Segments)は直線であるため、セグメントの数が多いほど、チューブが滑らかで曲線的に見えます。
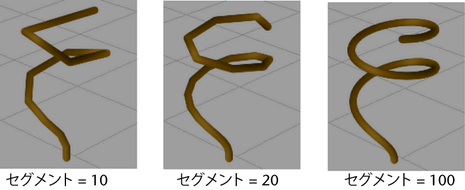
- 最小長(Length Min)、最大長(Length Max)
-
これらのアトリビュートでは、(成長が完了した後の)チューブの長さの最小値と最大値を指定します。最小長(Length Min)と最大長(Length Max)の範囲内でランダムな長さを持つチューブが作成されます。チューブの完成(Tub Completion)がオフである場合は、チューブが所定の長さに到達しない可能性があります。
- チューブの幅 1 (Tube Width 1)、チューブの幅 2 (Tube Width 2)
-
これらのアトリビュートでは、チューブの付け根の幅(チューブの幅 1)と先端部の幅(チューブの幅 2)を指定します。チューブの中間部分の幅は、これら 2 つの値の間でリニアに変化します。
幅のランダム偏差(Width Rand)幅のバイアス(Width Bias)、幅の長さマップ(Width Length Map)も参照してください。
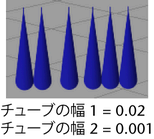
- 幅のランダム偏差(Width Rand)
-
ストローク パスに沿って各チューブの幅をランダムに変化させます。値が 0 の場合、すべてのチューブがチューブの幅 1 (Tube Width 1)とチューブの幅 2 (Tube Width 2)で指定された幅になります。値を大きくするほど、チューブはチューブの幅(Tube Width)で指定された値の間で大きく変化するようになります。

- 幅のバイアス(Width Bias)
-
このアトリビュートが使用されるのは、幅のランダム偏差(Width Rand)が 0 より大きい値に設定されている場合に限られます。これは、ランダムに変化する幅をどのように分布させるかを定義します。幅のバイアス(Width Bias)を 0 に設定すると、太いチューブの数と細いチューブの数が同じになります。正の値を指定すると、太いチューブのほうが細いチューブよりも多くなります。負の値を指定すると、細いチューブのほうが太いチューブよりも多くなります。植物をレンダーする場合は、通常、負の値を指定するとリアルな効果が得られます (一般的に、太い草木の周囲には複数の細い草木があります)。
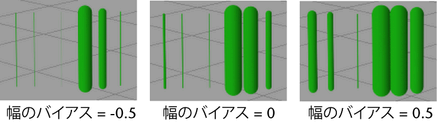
- セグメントの長さのバイアス(Segment Length Bias)
-
長さの異なるセグメントをどのように分布させるかを定義します。セグメントの長さのバイアス(Segment Length Bias)を 0 に設定すると、すべてのセグメントが同じ長さになります。正の値を指定すると、チューブの付け根に近いセグメントが長くなります。負の値を指定すると、チューブの先端部に近いセグメントが長くなります。セグメントの長さのバイアスの絶対値は、長いセグメントの割合を示します。
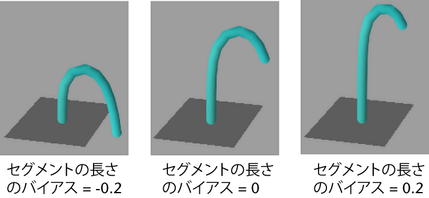
チューブの伸長度(Length Flex)アトリビュート(チューブの伸長度(Length Flex)を参照)の値を 1 に設定すると、セグメントの伸縮性が無限大になるため、セグメントの長さのバイアス アトリビュートの効果がなくなります。
- セグメント幅のバイアス(Segment Width Bias)
-
セグメントの幅がセグメントの長さにどのような影響を与えるかを定義します。セグメント幅のバイアス(Segment Width Bias)を 0 に設定すると、セグメントの幅はセグメントの長さに影響を与えません。正の値を指定すると、幅の広いセグメントが長くなります。負の値を指定すると、幅の広いセグメントが短くなります。
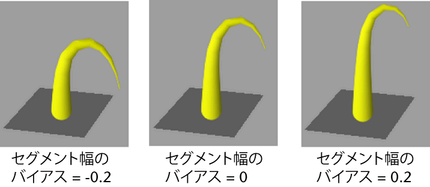
- サーフェス スナップ(Surface Snap)
-
オンにすると、チューブの開始位置がジオメトリ サーフェス上の最も近いポイントにスナップします。サーフェス スナップ(Surface Snap)は変形ジオメトリ以外で最適に動作します。
- 幅のスケール(Width Scale)
-
2 値間の単純なリニア補間ではなく、グラフを使用して根元からチューブの先端までの幅を制御することを可能にします。ブラシ タイプ(Brush Type)のメッシュ(Mesh)と共に使用すると、チューブのプロファイルを制御することができるのと同様に、球のようにシェイプを定義することができます。前のプリセットが動作するように、幅のスケール(Width Scale)は現在の幅のスケールとして適用され、既定値は 1.0 になっています。

チューブの方向(Tube Direction)
チューブの作成に使用される主要軸(チューブの方向)を選択します。
- 法線に沿う(Along Normal)
-
サーフェス法線またはストローク用に定義された法線(法線の使用(Use Normal)を参照)に沿ってチューブを作成します。
ヒント:ストロークのペイント時にサーフェス法線を反転させるホットキーを定義することができます(ToggleOppositeFlagofSelectedShapes)。詳細については、「ペイントされたオブジェクトでサーフェス法線を反転させる」を参照してください。
- パスに沿う(Along Path)
-
ストロークのパスに沿って(ストローク パス カーブに接するように)チューブを作成します。
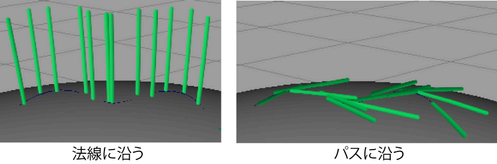
- 最小仰角(Elevation Min)、最大仰角(Elevation Max)
-
ペイントのパスの始点上に直立してパスの方向をまっすぐ向いて立っている状況を想像して下さい。パスの仰角を調整するのは、その状態で腕を上げ下げするのと同じようなものです。これらのアトリビュートでは、チューブの仰角の最小値と最大値を指定します。最小仰角と最大仰角の値が両方とも 1 である場合、チューブは直立します(仰角=90 度、サーフェスに対して垂直)。2 つのアトリビュート値が 0 である場合、チューブはパス上に平らに配置されます(仰角 = 0 度、サーフェスに接する)。2 つのアトリビュート値が 2 である場合、チューブはパスの方向と反対向きに平らに配置されます(仰角 = 180 度、サーフェスに接する)。
仰角は Maya ファー(Fur)の傾斜と同じです。

- 最小方位角(Azimuth Min)、最大方位角(Azimuth Max)
-
ペイントのパスの始点上に直立してパスの方向をまっすぐ向いて立っている状況を想像して下さい。パスの方位角を調整するのは、その状態で腕を上げ、体を左右にねじるのと同じようなものです。これらのアトリビュートでは、チューブが法線軸の回りで回転するときの方位角の最小値と最大値を指定します。両方の値が 0 である場合、チューブはパスの方向を指します。最小仰角(Elevation Min)と最大仰角(Elevation Max)の両方が 1 の場合、方位角(Azimuth)の値は影響しません。
方位角は Maya ファー(Fur)の極性と同じです。
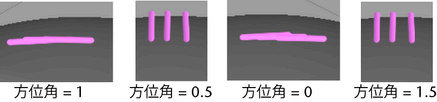
簡略化方法(Simplify Method)
ストロークの表示精度(Display Quality)を下げてワイヤフレーム表示を簡略化するときは、この簡略化方法オプションを使用して簡略化の方式を選択することができます。ストロークの表示精度(Display Quality)はレンダー後のストロークには影響を与えず、ワイヤフレーム表示の外観だけに影響を与えます。
- ステップごとのチューブ数(Tubes Per Step)
-
表示精度は、チューブの数にのみ影響を与えます。
- セグメント(Segments)
-
表示精度は、チューブのセグメント数にのみ影響を与えます。
- チューブとセグメント(Tubes and Segments)
-
表示精度は、各ステップでのチューブ数とチューブのセグメント数の両方に影響を与えます。

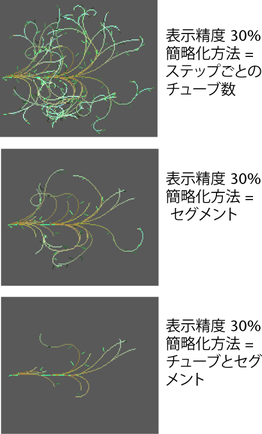
成長(Growth)
ペイント エフェクト ブラシ設定(Paint Effects Brush Settings)ウィンドウのチューブ > 成長(Tubes > Growth)セクションには以下のアトリビュートがあります。
- 大枝(Branches)
-
このオプションをオンに設定すると、チューブから大枝が分岐します。詳細については、大枝のアトリビュートを設定するを参照してください。
- 小枝(Twigs)
-
このオプションをオンに設定すると、チューブまたは大枝から小枝が分岐します。詳細については、小枝のアトリビュートを設定するを参照してください。
- リーフ(Leaves)
-
このオプションをオンに設定すると、チューブまたは大枝からリーフが生えます。詳細については、リーフのアトリビュートを設定するを参照してください。
- 花(Flowers)
-
このオプションをオンに設定すると、チューブまたは大枝から花が生えます。詳細については、花のアトリビュートを設定するを参照してください。
- つぼみ(Buds)
-
このオプションをオンに設定すると、大枝の先端やリーフからつぼみが芽生えます。詳細については、つぼみのアトリビュートを設定するを参照してください。
- 太陽の方向(Sun Direction)
-
太陽の方向の X、Y、Z 位置を設定します。太陽の方向(Sun Direction)は花を太陽に向ける(Flower Face Sun)とリーフを太陽に向ける(Leaf Face Sun)アトリビュートのリファレンス ポイントになります。詳細については、花を太陽に向ける(Flower Face Sun)とリーフを太陽に向ける(Leaf Face Sun)
大枝(Branches)
ペイント エフェクト ブラシ設定(Paint Effects Brush Settings)ウィンドウのチューブ > 成長 > 大枝(Tubes > Growth > Branches)セクションには以下のアトリビュートがあります。
- 大枝のベースの数(Start Branches)
-
チューブの付け根で分岐する大枝の数を指定します。

- 大枝の数(Num Branches)
-
分岐のたびに作成される大枝の数を指定します。大枝のドロップアウト(Branch Dropout)も参照してください。

- 分割の最大回数(Split Max Depth)
-
1 つのチューブ上における分岐の最大回数を指定します。分割の長さマップ(Split Length Map)も参照してください。

- 大枝のドロップアウト(Branch Dropout)
-
より自然な外観を実現するために、ランダムに剪定される大枝の比率を指定します。大枝のドロップアプト(Branch Dropout)が 0 の場合、大枝の数(Num Branches)によって定義される大枝の数が、分割ごとに生成されます。
大枝のドロップアウト(Branch Dropout)が 1 である場合は、すべての大枝が剪定されます。

- 分割のランダム偏差(Split Rand)
-
大枝の分岐点の間隔をランダムに変化させます。分割のランダム偏差(Split Rand)が 0 である場合、分岐点はチューブに沿って均等な間隔で発生します。大きい値を指定するほど、分岐点の間隔がランダムに変化します。
- 分割の角度(Split Angle)
-
大枝が元のパスから分岐するときの角度を指定します。

- 分割のツイスト(Split Twist)
-
分岐時に大枝の付け根に対して大枝をどの程度ねじるかを指定します。正の値を指定すると大枝が反時計回りにねじれ、負の値を指定すると大枝が時計回りにねじれます。分割のツイスト(Split Twist)が 1 である場合は、大枝が 360 度ねじれます。
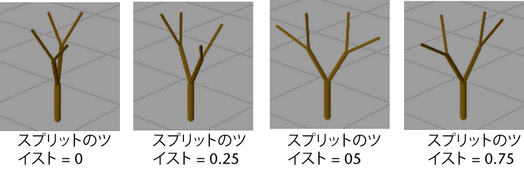
- 分割の減衰サイズ係数(Split Size Decay)
-
分岐時に大枝に適用されるサイズ係数を指定します。1 を指定すると、分岐する大枝は元の大枝と同じサイズになります。1 未満の値を指定すると、(実際の木と同様に)分岐する大枝は元の大枝より小さくなります。1 を越える値を指定すると、分岐する大枝が元の大枝より大きくなります。
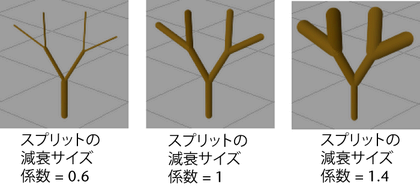
- 分割のバイアス(Split Bias)
-
チューブに沿って分岐点をどのように分布させるかを定義します。0 を指定すると、分岐点はチューブに沿ってほぼ均等に配布されます。正の値を指定すると、分岐点がチューブの先端部の方に偏ります。負の値を指定すると、分岐点がチューブの付け根の方に偏ります。

- 最小サイズ(Min Size)
-
チューブが剪定されるのに必要な最小のサイズを定義します。チューブがこのサイズより小さい場合、剪定されません。詳細については、大枝のドロップアウト(Branch Dropout)を参照してください。
- 中間の大枝(Middle Branch)
-
このオプションをオンに設定すると、分岐点を過ぎても元の大枝が引き続き成長を続けます(分岐する大枝の間に元の大枝が追加されます)。

小枝(Twigs)
ペイント エフェクト ブラシ設定(Paint Effects Brush Settings)ウィンドウのチューブ > 成長 > 小枝(Tubes > Growth > Twigs)セクションには以下のアトリビュートがあります。
- クラスタ内の小枝数(Twigs In Cluster)
-
個々の小枝は、大枝またはチューブ上の特定の位置を中心とする放射状のクラスタ内に作成されます。このアトリビュートでは、各クラスタ内の小枝の数を指定します。

- 小枝のクラスタの数(Num Twig Clusters)
-
小枝の開始点(Twig Start)で指定される位置と大枝またはチューブの末端との間に作成される、放射状の小枝のクラスタ数を指定します。
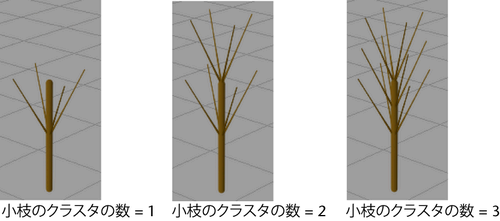
- 小枝のドロップアウト(Twig Dropout)
-
より自然な外観を実現するために、ランダムに剪定される小枝の比率を指定します。小枝のドロップアウト(Twig Dropout)が 0 である場合は、クラスタ内の小枝数で指定された数の小枝が各クラスタ内でそのまま作成されます。小枝のドロップアウト(Twig Dropout)が 1 である場合は、すべての小枝が剪定されます。
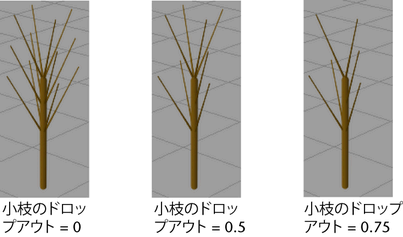
- 小枝の長さ(Twig Length)
-
小枝の長さを指定します。
- 小枝のベースの幅(Twig Base Width)、小枝の先端の幅(Twig Tip Width)
-
小枝の付け根の幅と先端部の幅を指定します。小枝の中間部分の幅は、これら 2 つの値の間でリニアに変化します。
これらのアトリビュートで指定する値は、小枝が生える元の大枝の幅に対する係数です。たとえば、小枝のベースの幅(Twig Base Width)を 0.8 に設定すると、小枝の付け根の幅が分岐元である大枝の幅の 0.8 倍になります。
- 小枝の開始点(Twig Start)
-
チューブ上で小枝が最初に現れる位置を指定します。たとえば、小枝の開始点(Twig Start)を 0.5 に設定すると、セグメント単位で測ってチューブの中間の位置に小枝が現れます。このアトリビュート値を小さくすると、小枝の開始位置がチューブの付け根の方に移動します。
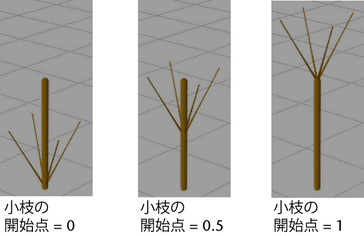
- 小枝の角度 1 (Twig Angle 1)、小枝の角度 2 (Twig Angle 2)
-
これらのアトリビュートでは、小枝クラスタと元の大枝がなす角度の範囲を設定します。作成された最初の(付け根に最も近い)小枝クラスタは小枝の角度 1 (Twig Angle 1)を使用し、作成された最後の(先端部に最も近い)小枝クラスタは小枝の角度 2 (Twig Angle 2)を使用します。小枝クラスタの角度は、これら 2 つのクラスタの間でリニアに変化します。
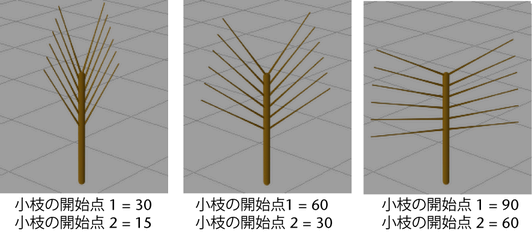
- 小枝のツイスト(Twig Twist)
-
元の大枝の回りで小枝クラスタをどの程度ねじるかを指定します。0 を指定すると、すべての小枝クラスタが大枝に沿って直線上に並びます。正または負の値を指定すると、元の大枝の上で回転した(ねじれた)位置に後続の小枝クラスタが配置されます。
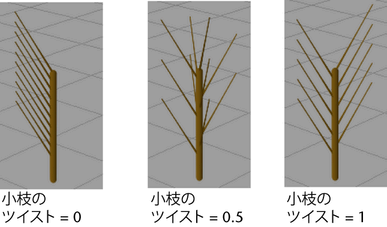
- 小枝の固さ(Twig Stiffness)
-
乱気流や重力、ランダムな力および螺旋状の力などによって小枝が受ける影響を制御します。値 1 では、これらのブラシで効果はありません。既定値は 0.5 です。
- 小枝の後に大枝(Branch After Twigs)
-
このチェック ボックスをオンにすると、大枝から小枝を生やす代わりに、小枝から大枝を生やすことができます。小枝の後に大枝(Branch After Twigs)をオンにした場合、主幹に沿って小枝が均一に配置され、小枝の後に大枝が分岐します。大枝(Branches)アトリビュートで定義された分岐は、小枝の上で起こります。これは松をはじめとする多くの標準的な木のシェイプを定義する際に便利な設定です。主幹から何本もの大枝を分岐させることができます。また、小枝の幅のスケール(Twig Length Scale)を使用して樹木全体のプロファイルを調整することもできます。これは、小枝の開始ポイントから、主幹に沿って小枝と大枝の密度を制御します。短い小枝は、枝分かれとセグメントが少なくなるように調整されます。

- 小枝の幅のスケール(Twig Length Scale)
-
小枝の基本の長さは小枝の長さ(Twig Length)アトリビュートで定義されます。しかし、樹冠近くの小枝を根元寄りの小枝よりも短くするケースもあるでしょう。小枝の幅のスケール(Twig Length Scale) アトリビュートを使って小枝の長さ(Twig Length)をスケールすることができます。このアトリビュートを 1.0 に設定すると、小枝の長さはアトリビュート「小枝の長さ」と同じ値になり、0.5 をセットすると小枝の長さの半分の値になります。グラフの水平の次元は、小枝が分岐しているチューブの根元から先端までの位置に対応しています。

リーフ(Leaves)
ペイント エフェクト ブラシ設定(Paint Effects Brush Settings)ウィンドウのチューブ > 成長 > リーフ(Tubes > Growth > Leaves)セクションには以下のアトリビュートがあります。
- クラスタ内のリーフ数(Leaves In Cluster)
-
個々のリーフは、大枝または小枝上の特定の位置を中心とする放射状のクラスタ内に作成されます。このアトリビュートでは、各クラスタ内のリーフの数を指定します。

- リーフのクラスタの数(Num Leaf Clusters)
-
リーフの開始点(Leaf Start) (下記参照)で指定される位置と大枝またはチューブの末端との間に作成されるリーフ クラスタの数を指定します。
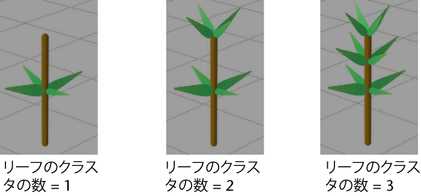
- リーフのドロップアウト(Leaf Dropout)
-
より自然な外観を実現するために、ランダムに剪定されるリーフの比率を指定します。リーフのドロップアウト(Leaf Dropout)が 0 である場合は、クラスタ内のリーフ数で指定された数のリーフが各クラスタ内部でそのまま作成されます。リーフのドロップアウト(Leaf Dropout)が 1 である場合は、すべてのリーフが剪定されます。

- リーフの場所(Leaf Location)
-
リーフを、枝分かれした大枝や小枝だけに限定するには、これらのオプションを使用します。
- リーフの長さ(Leaf Length)
-
リーフの長さをワールド空間の単位で指定します。
- リーフのベースの幅(Leaf Base Width)、リーフの先端の幅(Leaf Tip Width)
-
リーフの付け根の幅と先端部の幅を指定します。リーフの中間部分の幅は、これら 2 つの値の間でリニアに変化します。
- リーフの幅のスケール(Leaf Width Scale)
-
2 値間の単純なリニア補間ではなく、グラフを使用して根元からリーフの先端までの幅を制御することを可能にします。ブラシ タイプ(Brush Type)のメッシュ(Mesh)と共に使用すると、リーフのプロファイルを制御することができるのと同様に、球のようにシェイプを定義することができます。前のプリセットが動作するように、幅のスケール(Width Scale)は現在の幅のスケールとして適用され、既定値は 1.0 になっています。

- リーフの開始点(Leaf Start)
-
チューブ上でリーフが最初に現れる位置を指定します。たとえば、リーフの開始点(Leaf Start)を 0.5 に設定すると、セグメント単位で測ってチューブの中間の位置にリーフが現れます。このアトリビュート値を小さくすると、リーフの開始位置がチューブの付け根の方に移動します。
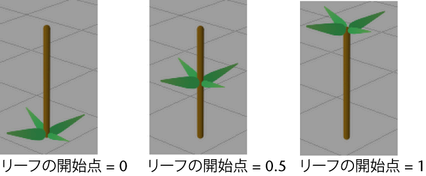
- リーフの角度 1 (Leaf Angle 1)、リーフの角度 2 (Leaf Angle 2)
-
これらのアトリビュートでは、リーフ クラスタと元の大枝がなす角度の範囲を設定します。作成された最初の(付け根に最も近い)リーフ クラスタはリーフの角度 1 (Leaf Angle 1)を使用し、作成された最後の(先端部に最も近い)リーフ クラスタはリーフの角度 2 (Leaf Angle 2)を使用します。リーフ クラスタの角度は、これら 2 つのクラスタの間でリニアに変化します。
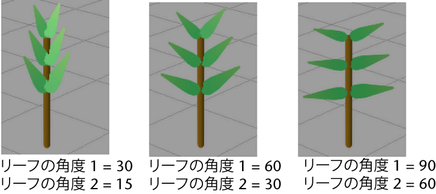
- リーフのツイスト(Leaf Twist)
-
元の大枝の回りでリーフ クラスタをどの程度ねじるかを指定します。0 を指定すると、すべてのリーフ クラスタが大枝に沿って直線上に並びます。正または負の値を指定すると、元の大枝の上で回転した(ねじれた)位置に後続の小枝クラスタが配置されます。
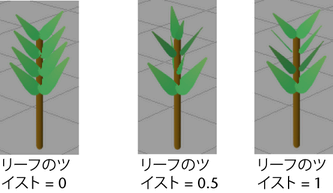
- リーフを前方でツイスト(Leaf Forward Twist)
-
このチェック ボックスをオンにすると、リーフの幅広な面または平坦な面が常にカメラの方向を向くようになります。テクスチャも同様の作用を受ける結果、必ずカメラの方を向きます。詳細については、前方でツイスト(Forward Twist)を参照してください。
- リーフのベンド(Leaf Bend)
-
リーフを(長さに沿って) U 方向にカールさせるために、曲げる量を定義します。
- リーフのカール(Leaf Curl)
-
カール(Curl)アトリビュートを使用して、リーフを(幅に沿って) V 方向に曲げます。これはリーフのベンド(Leaf Bend)の方向に直交します。ポイントを作成しランプに沿って移動して、リーフのカールを定義します。リーフの根元から先端まで、ランプを用いてカールを制御します。ランプの左側はリーフの根元、右側は先端です。根元から先端までカールを制御することで、リーフの自然なシェイプを定義できるようになるほか、茂みでリーフが相互に貫通するのを防ぐことができます。ランプの中心線(0.5)は曲率ゼロを表しています。多くの植物では、花びらとリーフの曲率が連続的に変化しています。たとえば、アイリスの花びらやヤドリギのリーフは、波状のカール ランプでシミュレートできます。
- リーフを太陽に向ける(Leaf Face Sun)
-
リーフが太陽の位置に追従する度合いを設定します。このアトリビュートは、光源の方向に応じて植物が旋回運動や成長運動を示す、屈光性と呼ばれる生物学的現象に基づいています。このアトリビュートが 0 の場合、リーフは太陽の方向の影響を受けません。このアトリビュートが 1 の場合、リーフは完全に太陽の方向を向きます。太陽の方向は太陽の方向(Sun Direction)アトリビュートで設定します。詳細については、太陽の方向(Sun Direction)を参照してください。
- リーフの回旋(Leaf Twirl)
-
大枝に対するリーフの初期回転角度を制御します。たとえば、既定ではヤシの木の上部にあるリーフのグループは横にツイストします。リーフの回旋(Leaf Twirl)を使用するとそれらを地面に対して平行を保ちつつ適当な方向に回転させることができます。
- リーフのセグメント(Leaf Segments)
-
リーフのセグメント数を指定します。複数のセグメントからなるリーフは、フォース(物理的な力)に応じて曲げることができます。
- リーフの平坦性(Leaf Flatness)
-
リーフの薄さを指定します。リーフの平坦性(Leaf Flatness)を 0 に設定すると、リーフはチューブになります。1 を指定すると、リーフは完全に平坦になります。
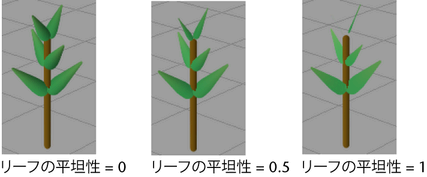
- リーフの減衰サイズ係数(Leaf Size Decay)
-
個々のリーフに適用されるサイズ係数を指定します。1 を設定すると、すべてのリーフが同じサイズになります。値が小さくなるに従って、大枝の先端へ向かってリーフのサイズが減少します。1 よりも大きい値を指定すると、枝の先端部に近いリーフが大きくなります。
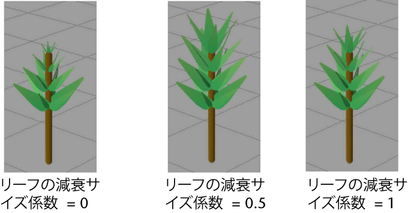
- リーフのサイズのランダム偏差(Leaf Size Rand)
-
リーフのサイズをランダム化する値を指定します。リーフがシェイプを維持するように、リーフの長さ(Leaf Length)、リーフのベースの幅(Leaf Base Width)、リーフの先端の幅(Leaf Tip Width)のアトリビュートは同じランダム値でスケールされます。値が大きいほど、最大のリーフと最小のリーフの間に大きなサイズの変化が生成されます。
注: リーフの色相ランダム偏差(Leaf Hue Rand)、リーフの彩度ランダム偏差(Leaf Sat Rand)、リーフの明度ランダム偏差(Leaf Val Rand)の値が大枝で分散される方法を改善するには、リーフのサイズのランダム偏差(Leaf Size Randomization)を正の値に設定します。 - リーフの固さ(Leaf Stiffness)
-
フォース(Force) アトリビュートのリーフへの作用は、強すぎる、または弱すぎることがあります。付け根のセグメントカウントに対するリーフのセグメント数は、フォースがシェイプにどのくらい作用するかを決定します。固さ(Stiffness)アトリビュートは、重力(Gravity)、ランダム(Random)、乱気流(Turbulence)のようなフォースがどのくらいリーフに影響するかを独立的に制御する方法を提供します。固さ(Stiffness)アトリビュートは、フォースがどのようにリーフに作用するかに影響します。固さ(Stiffness)が 1 の場合、フォースは全く影響しません。固さ(Stiffness)が 0.5 (既定値)の場合、フォースはセグメントごとに、メインの大枝に作用するときと同様に作用します。固さ(Stiffness)が 0 の場合、フォースは柔らかいスパゲッティの麺に作用するようにリーフに対して完全に作用します。らせん(Spiral)やツイスト(Twist)のようなフォースがない場合、固さ(Stiffness)は全く影響しません。
- リーフの半透明性(Leaf Translucence)
-
この値を指定できるのは、ライトによる照射(Illuminated)がオンに設定されている場合に限られます(ライトによる照射(Illuminated)を参照)。リーフが光線を伝導/拡散させる度合い(リーフの半透明性(Translucence))を制御する係数を指定します。光線がリーフを完全に通過しない場合でも、半透明のリーフの後面を照らす光線によってリーフの前面が照らされる可能性があります。リーフを完全に不透明にするには、この値を 0 に設定します。より多くのライトを拡散させるには、1 に近い値に設定します。
- リーフのスペキュラ(Leaf Specular)
-
これはリーフにのみ適用されるスペキュラ輝度値であり、照らされたペイントのハイライトの輝度を制御します。0 を指定すると、スペキュラ ハイライトは生成されません。大きい値を指定するほど、スペキュラ ハイライトの輝度が増加します。この値を指定できるのは、ライトによる照射(Illuminated)がオンに設定されている場合に限られます。イルミネーション(Illumination)のスペキュラ(Specular)を参照してください。
- リーフ カラー 1 (Leaf Color 1)、リーフ カラー 2 (Leaf Color 2)
-
リーフの付け根のカラーと先端部のカラーを指定します。中間のカラー(Colors)は、これら 2 つの値の間で線形的に補間されます。
ヒント:ペイント エフェクト(Paint Effects)パネル(キャンバスまたはシーン ペインティング ビュー)を使用してペイントを行うときは、ツール バーからリーフ カラー 1 (Leaf Angle 1)またはリーフ カラー 2 (Leaf Angle 2)の値を変更することができます。ツール バー上の L1 カラー サンプルまたは L2 カラー サンプルをクリックしてカラー チューザを開き、カラー チューザ(Color Chooser)からカラーを選択した後、スライダを使用してカラー値を調整してください。
- リーフの色相ランダム偏差(Leaf Hue Rand)、リーフの彩度ランダム偏差(Leaf Sat Rand)、リーフの明度ランダム偏差(Leaf Val Rand)
-
これらのアトリビュートは、新しいチューブを作成するときにリーフのカラーに適用されるランダムな変化の程度を定義します。値が小さい場合、すべてのリーフはリーフ カラー 1 (Leaf Angle 1)とリーフ カラー 2 (Leaf Angle 2)に非常に近いカラーを使用して作成されます。これらの値を大きくすると、よりランダムな変化になります。チューブのカラーの花の色相ランダム偏差(Flower Hue Rand)、花の彩度ランダム偏差(Flower Sat Rand)、花の明度ランダム偏差(Flower Val Rand)のランダム性を個別に調整することができます。
- リーフに大枝のテクスチャを使用(Leaf Use Branch Tex)
-
このオプションをオンに設定すると、大枝で使用されるとの同じテクスチャがリーフに適用されます。このオプションがオフである場合は、大枝とは異なるテクスチャがリーフに適用されます。
- イメージの名前(Image Name)
-
リーフに適用するイメージ ファイルのパス名を入力するか、フォルダ アイコンをクリックして既存のイメージ ファイルを選択します。イメージのアルファも使用されます。テクスチャのサイズは、リーフの輪郭にぴったり合うように調整されます。
- リーフの先端(Terminal Leaf)
-
このオプションをオンに設定すると、大枝と小枝の末端に 1 枚のリーフが追加されます。
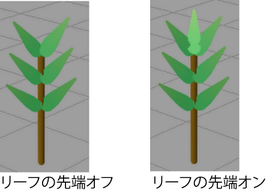
花(Flowers)
ペイント エフェクト ブラシ設定(Paint Effects Brush Settings)ウィンドウのチューブ > 成長 > 花(Tubes > Growth > Flowers)セクションには以下のアトリビュートがあります。
- 花の花びら(Petals In Flower)
-
花の個々の花びらは、大枝またはチューブ上の特定の位置を中心とする放射状のクラスタ(花クラスタ)内部に作成されます。このアトリビュートでは、各クラスタ内部の花びらの数を指定します。複数の花を束ねて興味深い効果を生成することもできます。
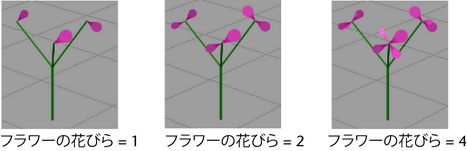
- 花の数(Num Flowers)
-
花の開始点(Flower Start)で指定される位置と大枝またはチューブの末端との間に作成される花クラスタの数を指定します。
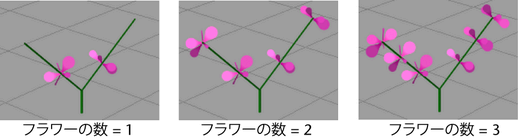
- 花びらのドロップアウト(Petal Dropout)
-
より自然な外観を実現するために、ランダムに剪定される花びらの比率を指定します。花びらのドロップアウト(Petal Dropout)が 0 である場合は、花の花びらで指定された数の花びらが花クラスタ内部でそのまま作成されます。花びらのドロップアウト(Petal Dropout)が 1 である場合は、すべての花びらが剪定されます。

- 花の場所(Flower Location)
-
リーフを、枝分かれした大枝や小枝だけに限定するには、これらのオプションを使用します。
- 花びらの長さ(Petal Length)
-
ワールド空間内での個々の花びらの長さを指定します。
- 花びらのベースの幅(Petal Base Width)、花びらの先端の幅(Petal Tip Width)
-
花びらの付け根の幅と先端部の幅を指定します。花びらの中間部分の幅は、これら 2 つの値の間でリニアに変化します。
- 花びらの幅のスケール(Petal Width Scale)
-
2 値間の単純なリニア補間ではなく、グラフを使用して根元から花びらの先端までの幅を制御することを可能にします。ブラシ タイプ(Brush Type)のメッシュ(Mesh)と共に使用すると、花びらのプロファイルを制御することができるのと同様に、球のようなシェイプを定義することができます。前のプリセットが動作するように、幅のスケール(Width Scale)は現在の幅のスケールとして適用され、既定値は 1.0 になっています。

- 花の開始点(Flower Start)
-
チューブ上で花が最初に現れる位置を指定します。たとえば、花の開始点(Flower Start)を 0.5 に設定すると、セグメント単位で測ってチューブの中間の位置に花が現れます。このアトリビュート値を小さくすると、花の開始位置がチューブの付け根の方に移動します。
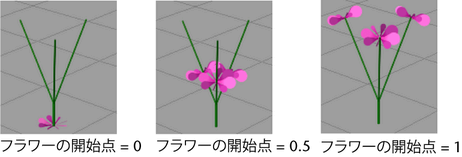
- 花の角度 1 (Flower Angle 1)、花の角度 2 (Flower Angle 2)
-
これらのアトリビュートでは、花と元の大枝がなす角度の範囲を設定します。作成された最初の(付け根に最も近い)花は花の角度 1 (Flower Angle 1)を使用し、作成された最後の(先端部に最も近い)花は花の角度 2 (Flower Angle 2)を使用します。花の角度は、これら 2 つの値の間でリニアに変化します。
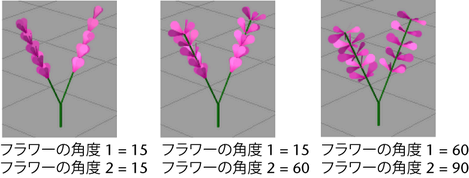
- 花のツイスト(Flower Twist)
-
元の大枝の回りで花びらをどの程度ねじるかを指定します。0 を指定すると、すべての花が大枝に沿って直線上に並びます。正または負の値を指定すると、元の大枝の上で回転した(ねじれた)位置に後続の花が配置されます。
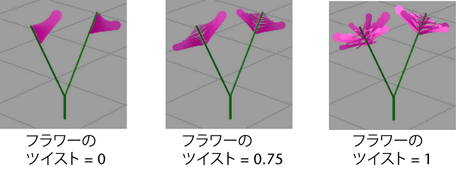
- 花びらを前方でツイスト(Petal Forward Twist)
-
このチェック ボックスをオンにすると、花びらの幅広な面または平坦な面が常にカメラの方向を向くようになります。テクスチャも同様の作用を受ける結果、必ずカメラの方を向きます。詳細については、前方でツイスト(Forward Twist)を参照してください。
- 花びらのベンド(Petal Bend)
-
花びらを(長さに沿って) U 方向にカールさせるために、曲げる量を定義します。
- 花びらのカール(Petal Curl)
-
カール(Curl)アトリビュートを使用して、花びらを(幅に沿って) V 方向に曲げます。これは花びらのベンド(Petal Bend)の方向に直交します。ポイントを作成しランプに沿って移動して、花びらのカールを定義します。花びらの根元から先端まで、ランプを用いてカールを制御します。ランプの左側は花びらの根元、右側は先端です。根元から先端までカールを制御することで、花びらの自然なシェイプを定義できるようになるほか、花びらが相互に貫通するのを防ぐことができます。ランプの中心線(0.5)は曲率ゼロを表しています。多くの花びらでは、曲率が連続的に変化しています。たとえば、アイリスの花びらやヤドリギのリーフは、波状のカール ランプでシミュレートできます。

- 花を太陽に向ける(Flower Face Sun)
-
花が太陽の位置に追従する度合いを設定します。このアトリビュートは、光源の方向に応じて植物が旋回運動や成長運動を示す、屈光性と呼ばれる生物学的現象に基づいています。このアトリビュートが 0 の場合、花は太陽の方向の影響を受けません。このアトリビュートが 1 の場合、リーフは完全に太陽の方向を向きます。太陽の方向は太陽の方向(Sun Direction)アトリビュートで設定します。詳細については、太陽の方向(Sun Direction)を参照してください。
- 花びらの回旋(Petal Twirl)
-
回転角度の大きさまたは主軸(茎)に対しての 1 枚の花びらのひねり角度を制御します。これを使用して、一方向からの花びらの見栄えを良くしたり、花びらをねじって 1 つの花のシェイプの際に交差しないようにします。
- 花びらのセグメント(Petal Segments)
-
花びらのセグメント数を指定します。複数のセグメントからなる花びらは、フォース(物理的な力)に応じて曲げることができます。
- 花びらの平坦性(Petal Flatness)
-
花びらの薄さを指定します。花びらの平坦性(Petal Flatness)を 0 に設定すると、花びらはチューブになります。1 を指定すると、花びらは完全に平坦になります。

- 花の減衰サイズ係数(Flower Size Decay)
-
個々の花びらに適用されるサイズ係数を指定します。1 を指定すると、すべての花びらが同じサイズになります。より小さい値を指定すると、枝の先端に向かって花びらが小さくなります。
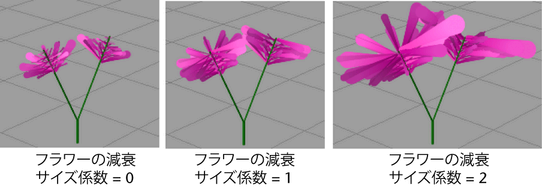
- 花サイズのランダム偏差(Flower Size Rand)
-
花のサイズをランダム化する値を指定します。花びらがシェイプを維持するように、花びらの長さ(Petal Length)、花びらのベースの幅(Petal Base Width)、花びらの先端の幅(Petal Tip Width)のアトリビュートは同じランダム値でスケールされます。値が大きいほど、最大の花と最小の花の間に大きなサイズの変化が生成されます。
注: 花の色相ランダム偏差(Flower Hue Rand)、花の彩度ランダム偏差(Flower Sat Rand)、花の明度ランダム偏差(Flower Val Rand)の値が花びらで分散される方法を改善するには、花のサイズのランダム偏差(Flower Size Randomization)を正の値に設定します。 - 花の固さ(Flower Stiffness)
-
乱気流や重力、ランダムな力、螺旋状の力などによって花が受ける影響を制御します。値 1 では、これらのブラシで効果はありません。既定値は 0.5 です。
- 花の半透明性(Flower Translucence)
-
この値を指定できるのは、ライトによる照射(Illuminated)がオンに設定されている場合に限られます(ライトによる照射(Illuminated)を参照)。花びらが光線を伝導/拡散させる度合い(花びらの半透明(Translucence)性)を制御する係数を指定します。光線が花びらを完全に通過しない場合でも、半透明の花びらの後面を照らす光線によって花びらの前面が照らされる可能性があります。花びらを完全に不透明にするには、この値を 0 に設定します。より多くのライトを拡散させるには、1 に近い値に設定します。
- 花のスペキュラ(Flower Specular)
-
これは花にのみ適用されるスペキュラ輝度値であり、照らされたペイントのハイライトの輝度を制御します。0 を指定すると、スペキュラ ハイライトは生成されません。大きい値を指定するほど、スペキュラ ハイライトの輝度が増加します。この値を指定できるのは、ライトによる照射(Illuminated)がオンに設定されている場合に限られます。イルミネーション(Illumination)のスペキュラ(Specular)を参照してください。
- 花びらのカラー 1 (Petal Color 1)、花びらのカラー 2 (Petal Color 2)
-
花びらの付け根のカラー(花びらのカラー 1 (Petal Color 1))と先端部のカラー( 花びらのカラー 2 (Petal Color 2))を指定します。中間のカラーは、これら 2 つの値の間でリニアに補間されます。
ヒント:ペイント エフェクト(Paint Effects)パネル(キャンバスまたはシーン ペインティング ビュー)を使用してペイントを行うときは、ツール バーから花びらのカラー 1 (Flower Color 1) または花びらのカラー 2 (Flower Color 2) の値を変更することができます。ツール バー上の L1 カラー サンプルまたは L2 カラー サンプルをクリックしてカラー チューザを開き、カラー チューザ(Color Chooser)からカラーを選択した後、スライダを使用してカラー値を調整してください。
- 花の色相ランダム偏差(Flower Hue Rand)、花の彩度ランダム偏差(Flower Sat Rand)、花の明度ランダム偏差(Flower Val Rand)
-
これらのアトリビュートは、新しい花びらを作成するときに花びらのカラーに適用されるランダムな変化の程度を定義します。値が小さい場合、すべての花びらは花びらのカラー 1 (Flower Color 1)と花びらのカラー 2 (Flower Color 2)に非常に近いカラーを使用して作成されます。これらの値を大きくすると、よりランダムな変化になります。チューブのカラーの花の色相ランダム偏差(Flower Hue Rand)、花の彩度ランダム偏差(Flower Sat Rand)、花の明度ランダム偏差(Flower Val Rand)のランダム性を個別に調整することができます。
- 花に大枝のテクスチャを使用(Flower Use Branch Tex)
-
このオプションをオンに設定すると、大枝で使用されるとの同じテクスチャが花びらに適用されます。このオプションがオフである場合は、大枝とは異なるテクスチャが花びらに適用されます。
- イメージの名前(Image name)
-
花びらに適用するイメージ ファイルのパス名を入力するか、フォルダ アイコンをクリックして既存のイメージ ファイルを選択します。イメージのアルファも使用されます。テクスチャのサイズは、花びらの輪郭にぴったり合うように調整されます。
つぼみ(Buds)
ペイント エフェクト ブラシ設定(Paint Effects Brush Settings)ウィンドウのチューブ > 成長 > つぼみ(Tubes > Growth > Buds)セクションには以下のアトリビュートがあります。
- つぼみのサイズ(Bud Size)
-
ワールド空間内でのつぼみのサイズを指定します。
- つぼみのカラー(Bud Color)
-
つぼみのカラーを指定します。
ヒント:ペイント エフェクト(Paint Effects)パネル(キャンバスまたはシーン ペインティング ビュー)を使用してペイントを行うときは、ツール バーからつぼみのカラー(Bud Color)の値を変更することができます。ツール バー上の B カラー サンプルをクリックしてカラー チューザ(Color Chooser)を開き、カラー チューザからカラーを選択した後、スライダを使用してカラー値を調整してください。
動作(Behavior)
ペイント エフェクト ブラシ設定(Paint Effects Brush Settings)ウィンドウの動作(Behavior)セクションには以下のオプションがあります。
ディスプレイスメント(Displacement)
ペイント エフェクト ブラシ設定(Paint Effects Brush Settings)ウィンドウのチューブ > 動作 > ディスプレイスメント(Tubes > Behavior > Displacement)セクションには以下のアトリビュートがあります。
- ディスプレイスメントの遅延(Displacement Delay)
-
チューブ上でディスプレイスメントの効果が完全に発揮されるポイント(チューブの付け根からの距離)を指定します。ディスプレイスメントの効果は、このポイントに到達するまで徐々に増加します。0 を指定すると、チューブの付け根でディスプレイスメントの効果が完全に発揮されます。0.5 を指定すると、セグメント単位で測ってチューブの中間の位置でディスプレイスメントの効果が完全に発揮されます。1 を指定すると、チューブの先端部でディスプレイスメントの効果が完全に発揮されます。
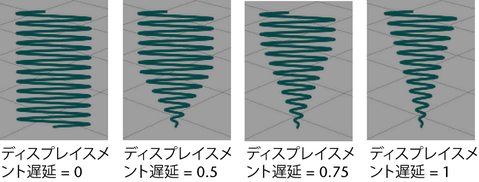
- ノイズ(Noise)
-
チューブを形成する各セグメントの位置をランダムに変化させる度合い(ノイズの大きさ)を設定します。数多くのセグメントからなるチューブでないと、十分な効果が得られません(下記は 20 セグメントの例)。詳細についてはセグメント(Segments)を参照してください。
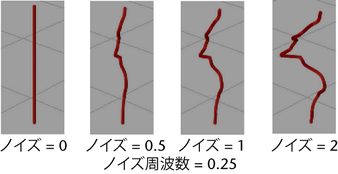
- ノイズ周波数(Noise Frequency)
-
チューブを形成する各セグメントの位置に適用するノイズの周波数(周期)を設定します。
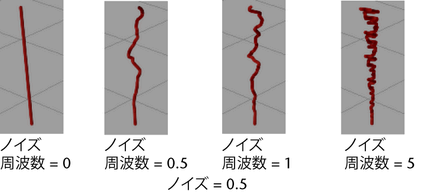
- ノイズ オフセット(Noise Offset)
-
チューブ上でノイズが最初に適用されるポイント(チューブの付け根からの距離)を指定します。雷のようなエフェクトをアニメートするときは、このアトリビュートを使用すると便利です。
- 刻み(Wiggle)
-
チューブに適用する刻みの程度を設定します。刻み(Wiggle)は波形カーブを反復することによって定義されますが、刻み(Wiggle)の値によってこの波形カーブの大きさが決まります。
数多くのセグメントからなるチューブでないと、十分な効果が得られません(下記は 100 セグメントの例)。詳細についてはセグメント(Segments)を参照してください。
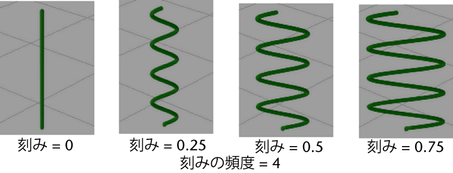
- 刻みの周波数(Wiggle Frequency)
-
チューブ全体での刻みの回数を指定します。大きい値を指定するほど、チューブの刻み回数が増えます。
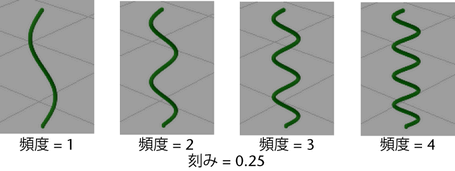
- 刻みのオフセット(Wiggle Offset)
-
波形カーブ上で刻みが始まる位置を指定します。このアトリビュートをアニメートすると、チューブが波打っているようなエフェクトを作成できます。
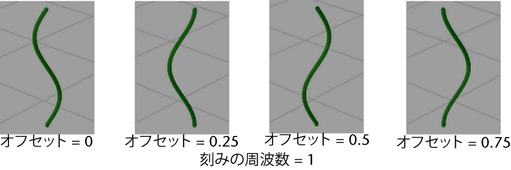
- カール(Curl)
-
チューブをカールさせる幅を指定します。大きい値を指定するほど、カールの幅が広がります。数多くのセグメントからなるチューブでないと、十分な効果が得られません(下記は 200 セグメントの例)。詳細についてはセグメント(Segments)を参照してください。
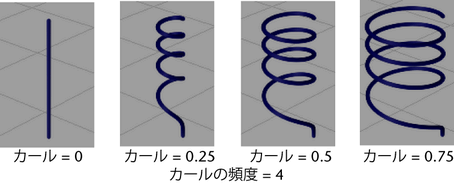
- カールの頻度(Curl Frequency)
-
チューブ全体でのカールの回数を指定します。この値を大きくするときは、チューブを形成するセグメント数も増加させないと、滑らかな感じが得られない場合があります。詳細についてはセグメント(Segments)を参照してください。
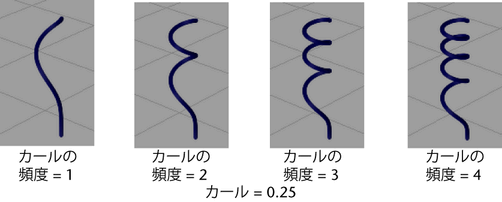
- カール オフセット(Curl Offset)
-
カールは繰り返されるパターンです。カール オフセット(Curl Offset)は、パターンのどの位置からカールを開始するかを指定します。このアトリビュートをアニメートすると、チューブ上でカールを転位させることができます。
フォース(Forces)
ペイント エフェクト ブラシ設定(Paint Effects Brush Settings)ウィンドウのチューブ > 動作 > フォース(Tubes > Behavior > Forces)セクションには以下のアトリビュートがあります。
- パスに追従(Path Follow)
-
ストローク パス上のポイントと同じ方向にチューブを成長させようとするフォース(物理的な力)の大きさを設定します。0 を指定すると、チューブにフォースは加わりません。値を大きくしていくと、チューブが徐々にパスに追従するようになります。正の値を指定すると、ストローク パスと同じ方向に向かってチューブがパスに追従します(ストローク パスの方向にチューブを櫛でとかしたように)。負の値を指定すると、ストローク パスと反対の方向に向かってチューブがパスに追従します(ストローク パスと逆の方向にチューブを櫛でとかしたように)。
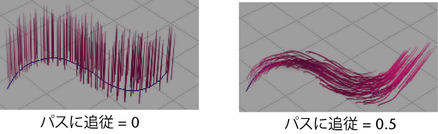
- パスに引き付け(Path Attract)
-
チューブの成長の各ステップにおいてチューブをストローク パスに引き付けるフォース(物理的な力)の大きさを設定します。0 を指定すると、チューブにフォースは加わりません。値を大きくしていくと、チューブが徐々にパスに引き付けられます。正の値を指定するとチューブがパスに引き付けられ、負の値を指定するとチューブがパスから遠ざけられます。
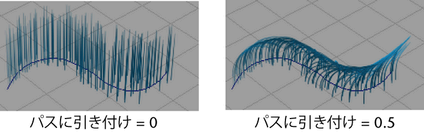
- カーブに追従(Curve Follow)
-
ストロークに関連するコントロール カーブに追従してチューブが動くように設定することができます。詳細については、コントロール カーブを使用してチューブの動作を変更するを参照してください。このカーブに追従(CurveFollow)アトリビュートでは、コントロール カーブと同じ方向にチューブを成長させようとするフォース(物理的な力)の大きさを設定します。正の値を指定するとチューブがパスに引き付けられ、負の値を指定するとチューブがパスから遠ざけられます。
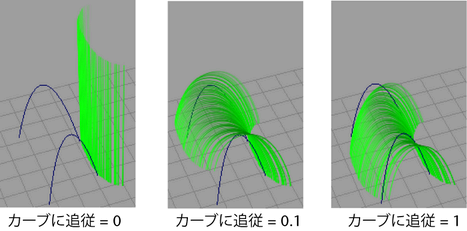
- カーブに引き付け(Curve Attract)
-
ストロークに関連するコントロール カーブに向かってチューブを引き付けることができます。詳細については、コントロール カーブを使用してチューブの動作を変更するを参照してください。このカーブに引き付け(Curve Attract)アトリビュートでは、チューブをコントロール カーブに引き付けるフォース(物理的な力)の大きさを設定します。正の値を指定するとチューブがカーブに引き付けられ、負の値を指定するとチューブがカーブから遠ざけられます。
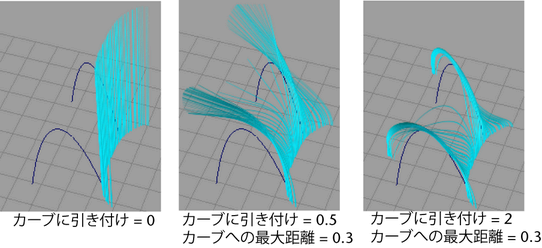
- カーブへの最大距離(Curve Max Dist)
-
この設定が意味を持つのは、カーブに引き付け(Curve Attract)またはカーブに追従(Curve Follow)が有効に設定されている場合に限られます。コントロール カーブからチューブに影響が及ぶ(フォースが適用される)限界範囲(カーブとチューブ間の最大距離)をワールド空間の単位で指定します。0 を指定すると、最大距離による制限がなくなります。
- サーフェスに引き付け(Surface Attract)
-
ストロークとオブジェクト サーフェス間の引き付けフォースの強さを指定します。サーフェスに引き付け(Surface Attract)では、ストロークとサーフェスのどの領域が互いに引き付け合うかを計算するためにサーフェス上の最も近いポイントが使用されます。値が大きいほど引き付けフォースは大きくなり、負の値では反発フォースが生成されます。
壁にはりつくつる草などの、ペイント サーフェスの輪郭に正確に沿ったストロークが必要となるエフェクトにサーフェスに引き付け(Surface Attract)を使用します。ストロークとジオメトリの相互貫通を解決するには、サーフェス衝突(Surface Collide)をオンにします。
- 最大引き付け距離(Max Attract Distance)
-
サーフェスに引き付け(Surface Attract)の効果のあるオブジェクト サーフェスからの最大距離を指定します。値が大きいほど、オブジェクト サーフェスからの引き付け距離が増加します。最大引き付け距離(Max Attract Distance)が負の値の場合は距離に関係なくすべてのポイントをサーフェスに引き付けます。
- ランダム(Random)
-
方向と強度がランダムなフォースの大きさを設定します(ランダムなフォースは各チューブのローカル空間内で適用されます)。0 を指定すると、フォースは適用されません。値を大きくするに従って、フォースが強くなります。藪や木の節を表現する場合は、このアトリビュートを使用するのが便利です。
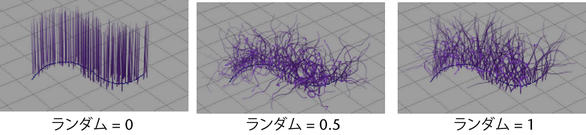
- 均一フォース(Uniform Force)
-
チューブに適用する基本の一方向フォースの大きさを x、y、z ワールド空間座標で定義します。0 を指定すると、その方向からのフォースは適用されません。
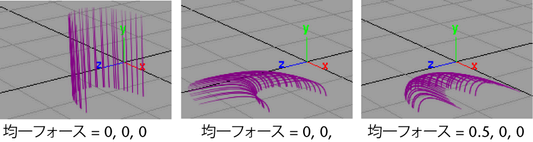
- 重力(Gravity)
-
(アップ軸に対して)下向きのフォース(重力)の大きさを指定します。0 を指定すると、重力は適用されません。
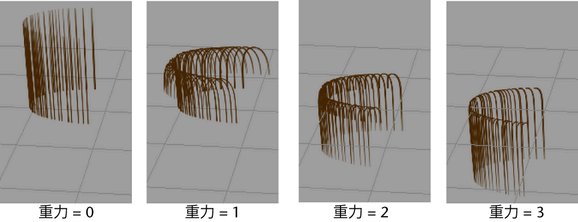
- サーフェス衝突(Surface Collide)
-
オンの場合、チューブがペイント オブジェクトのサーフェスと衝突します。サーフェスに引き付け(Surface Attract)が使用されているときのストロークとジオメトリの相互貫通を解決するには、サーフェス衝突(Surface Collide)を使用します。
- 衝突方法(Collide Method)
-
ストロークがオブジェクト サーフェスの外側(Outside)、内側(Inside)、または両サイド(Both Sides)と衝突するかどうかを指定します。
- 偏向(Deflection)
-
偏向(Deflection)をオンに設定すると、チューブが成長しているサーフェスやプレーンにチューブが潜るのを防ぐ偏向フォースが適用されます。たとえば、重力によって大枝が下方向に引かれるときに、枝が地面に潜るのを防ぐことができます。偏向フォースはチューブを押し上げる力であり、サーフェスまたはプレーンに近づくほど強くなります。
注:偏向(Deflection)フォースはサーフェスとの距離を近似値を使用してサーフェスまたはプレーンを偏向するため、短いチューブやフラットなサーフェスほどうまく機能します。長いチューブを偏向させる場合は、カーブに引き付け(Curve Attract)の値を負に設定してコントロール カーブを操作します(カーブに引き付け(Curve Attract)を参照)。
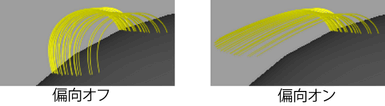
- 最小偏向(Deflection Min)、最大偏向(Deflection Max)
-
チューブに偏向(Deflection)フォースが適用される範囲を指定します。この範囲を指定できるのは、偏向オプションをオンに設定した場合に限られます。最小偏向(Deflection Min)は、チューブがサーフェスに触れる前に偏向フォースが無限大になるときの距離(サーフェスからの最短距離)です。最大偏向(Deflection Max)は、サーフェスに近づくチューブが最初に偏向フォースのインフルエンスを受けるときの距離(サーフェスからの最大距離)です。どちらの距離もワールド空間の単位で指定します。
- 推進力(Momentum)
-
チューブの成長に伴って成長速度を低下させるフォースの大きさを設定します。
- チューブの伸長度(Length Flex)
-
フォースに反応してチューブのセグメントを引き伸ばす度合いを指定します。0 を指定すると、チューブは伸びません。1 を指定すると、フォースの値に応じて必要なだけチューブが伸びます。

乱気流(Turbulence)
ペイント エフェクト ブラシ設定(Paint Effects Brush Settings)ウィンドウのチューブ > 動作 > 乱気流(Tubes > Behavior > Turbulence)セクションには以下のアトリビュートがあります。
乱気流タイプ(Turbulence Type)
作成する乱気流のタイプと、その乱気流をチューブに対してどのように適用するかを設定します。次のオプションがあります。
- オフ(Off)
-
乱気流を適用しません。
- ローカル フォース(Local Force)
-
チューブのローカル空間内のフォースとして乱気流(Turbulence)を適用します。
- ワールド フォース(World Force)
-
ワールド空間内のフォースとして乱気流(Turbulence)を適用します。ストローク グループに連続した乱気流を共有させたい場合は、ローカル フォース(Local Force)よりもワールド フォース(World Force)が適しています。
- ローカル ディスプレイスメント(Local Displacement)
-
チューブのローカル空間内のディスプレイスメントとして乱気流(Turbulence)を適用します。
- ワールド ディスプレイスメント(World Displacement)
-
ワールド空間内のディスプレイスメントとして乱気流(Turbulence)を適用します。
- 草の風(Grass Wind)
-
ワールド空間内のフォースとして乱気流(Turbulence)を適用します。チューブの先端部に適用されるフォースが付け根に適用されるフォースよりも遅れるため、風になびく草のような動きが得られます。
- 木の風(Tree Wind)
-
ワールド空間内のフォースとして乱気流(Turbulence)を適用します。チューブの先端部の枝に適用されるフォースが付け根付近の領域に適用されるフォースよりも強いため、風に吹かれる木のような動きが得られます。
- 補間(Interpolation)
-
乱気流を計算するときに、値(動き)をスムーズ(補間)にするための数学的手法を選択します。オプションには、リニア(Linear)、時間上のスムーズ(Smooth over Time)、時空上のスムーズ(Smooth over Time and Space)があります。
よりリアルなエフェクトを得るには、通常、時空上のスムーズ(Smooth over Time and Space)に設定します。モーションの質よりもスピードを重視する場合は、時間上のスムーズ(Smooth over Time)かリニア(Linear)を選択してください。
- 乱気流(Turbulence)
-
乱気流によって生じる気流スピードを設定します。0 を指定すると、乱気流は発生しません。
- 周波数(Frequency)
-
空間内の乱気流の分散度合い(あるいは渦のサイズ)を設定します。
- 乱気流のスピード(Turbulence Speed)
-
時間の経過に伴って乱気流が変化するスピードを設定します。
- 乱気流のオフセット(Turbulence Offset)
-
乱気流が最初に適用される位置を xyz 座標で指定します。
らせん(Spiral)
ペイント エフェクト ブラシ設定(Paint Effects Brush Settings)ウィンドウのチューブ > 動作 > らせん(Tubes > Behavior > Spiral)セクションには以下のアトリビュートがあります。
- らせんの最小値(Spiral Min)、らせんの最大値(Spiral Max)
-
ストロークの法線を中心として発生するらせん(渦巻)のサイズの最小値と最大値を指定します。新たに作成されるチューブに対しては、これらのアトリビュート値で指定された範囲内でランダムに選択されたスパイラルが適用されます。
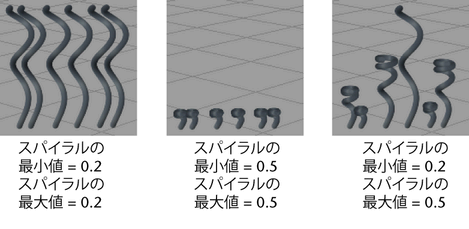
- らせんの減衰(Spiral Decay)
-
チューブの付け根から先端部にかけてらせんの緊縛度が低下する程度を設定します。0 を指定すると、らせんの緊縛度はどの部分でも一定になります。0 より大きい値を指定すると、より緊縛したらせんになります。0 より小さい値を指定すると、緩いらせんになります。
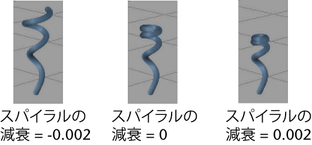
ベンド(Bend)
ペイント エフェクト ブラシ設定(Paint Effects Brush Settings)ウィンドウのチューブ > 動作 > ベンド(Tubes > Behavior > Bend)セクションには以下のアトリビュートがあります。
- ベンド(Bend)
-
根元のチューブに適用するベンドの量を設定します。ベンド(Bend)を使用すると、リーフや花を丸めたり、大枝全体を(長さに沿って) U 方向に曲げたりすることができます。リーフのベンド(Leaf Bend)と花びらのベンド(Petal Bend)も参照してください。
- ベンドのバイアス(Bend Bias)
-
ベンドが開始するストロークの位置を制御します。値を 0 にするとベンドは根元から始まり、値を 1 にするとベンドは起こりません。大きな値を指定すると先端に近いところで急激なベンドが起こります。
占有サーフェス(Occupation Surface)
占有サーフェス(Occupation Surface)には、大枝の成長の方向、サイズ、分岐の密度に影響する、相互依存のアトリビュートのグループが含まれています。
大枝、つる草、薮の自然な成長パターンをシミュレートする群葉エフェクトを作成するには、占有サーフェス(Occupation Surface)アトリビュートを使用します。
- 引き付けの占有(Occupy Attraction)
-
ペイント オブジェクトのサーフェスに沿ったポイントに、最も近いペイント エフェクト(Paint Effects)チューブの終端を引き付けるフォースを生成します。この引き付けフォースはチューブに影響を与え、チューブがポイントの周囲の領域を占有するまでチューブがサーフェス ポイントに向かって成長するようにします。チューブの終端がサーフェス ポイントまで成長した後は、チューブがその空間を占有し、サーフェス ポイントは別のチューブの終端を引き付けなくなります。
引き付けの占有(Occupy Attraction)値が大きいほど、チューブの終端が最も近いサーフェス ポイントに向かって成長する傾向が強くなります。フォースを強くすると、チューブの終端が次第に小さくなる使用可能な空間に向かって移動するにつれて分岐の角度が鋭くなります。
引き付け半径のスケール(Attract Radius Scale)および占有半径のスケール(Occupy Radius Scale)アトリビュート値と占有ブランチを終了(Occupy Branch Termination)は、チューブの終端が引き付けの占有(Occupy Attraction)フォースによってどのように影響を受けるかに影響します。
- 引き付け半径のスケール(Attract Radius Scale)
-
チューブの終端を引き付ける、占有されていない空間の領域を決定するためにペイント エフェクト(Paint Effects)チューブの半径を乗じる値を指定します。たとえば、1 に設定すると、チューブの終端を引き付ける領域はチューブの半径と等しくなります。引き付け半径のオフセット(Attract Radius Offset)も、引き付け半径が計算される方法に影響します。
引き付け半径のスケール(Attract Radius Scale)値を大きくすると、チューブの終端が引き付けられるポイントの数が増加します。これにより、より小さな大枝が占有されていない空間に向かって成長するようになります。引き付け半径のスケール(Attract Radius Scale)値が占有半径のスケール(Occupy Radius Scale)よりも大きいと、小さな大枝が途切れる頻度が低くなります。
- 引き付け半径のオフセット(Attract Radius Offset)
-
チューブの終端を引き付ける、占有されていない空間の領域を決定するためにペイント エフェクト(Paint Effects)チューブの半径に加算する値を指定します。引き付け半径のスケール(Attract Radius Scale)も、引き付け半径のサイズに影響します。
- 占有半径のスケール(Occupy Radius Scale)
-
チューブがポイントに引き付けられたときにチューブが占有する空間の領域を決定するためにペイント エフェクト(Paint Effects)チューブの半径に乗じる値を指定します。
占有半径のスケール(Occupy Radius Scale)値を小さくすると、多くの空間が多数の分岐チューブによってコロニー形成されます。占有半径のオフセット(Occupy Radius Offset)を 0 に近い値に保ちながら占有半径のスケール(Occupy Radius Scale)を大きくすることで、大きく太い大枝によって占有される空間と同じ空間を細い大枝で占有することができます。
占有半径のスケール(Occupy Radius Scale)値が引き付け半径のスケール(Attraction Radius Scale)よりも大きいと、小さな大枝が途切れる頻度が高くなります。
- 占有半径のオフセット(Occupy Radius Offset)
-
チューブがポイントに引き付けられたときにチューブが占有する空間の領域を決定するためにチューブの半径に加算する値を指定します。占有半径のスケール(Occupy Radius Scale)も、占有半径のサイズに影響します。
- サーフェスのサンプル密度(Surface Sample Density)
-
ペイント サーフェス上の引き付けポイントの数を指定します。サーフェス上のポイントの合計数は、設定したサーフェスのサンプル密度(Surface Sample Density)値の 2 乗になります。サーフェス ポイントはペイント エフェクト(Paint Effects)ブラシにアタッチされたすべてのジオメトリ サーフェス上にランダムに分散されます。
- 占有ブランチを終了(Occupy Branch Termination)
-
オンにすると、占有された空間にアタッチされたブランチが終了します。
長さのマッピング(Length Mappings)
ペイント エフェクト ブラシ設定(Paint Effects Brush Settings)ウィンドウの長さのマッピング(Length Mappings)セクションには以下のアトリビュートがあります。
- カラーの長さマップ(Color Length Map)
-
カラー 1 (Color 1)からカラー 2 (Color 2)のカラー レンジのうち、適用する度合いを定義します。長さ(Length)を選択すると、全範囲がすべてのチューブに適用されます。最大長(maxLength)を選択すると、最長のチューブだけに全範囲が適用されます。より短いチューブは付け根がカラー 1 (Color 1)になりますが、先端部はカラー 2 (Color 2)に到達しません。
- 透明度の長さマップ(Transp Length Map)
-
透明度 1 (Transparency 1)から透明度 2 (Transparency 2)の透明度の範囲のうち、適用する度合いを定義します。長さ(Length)を選択すると、全範囲がすべてのチューブに適用されます。最大長(maxLength)を選択すると、最長のチューブだけに全範囲が適用されます。短いチューブについては、付け根が透明度 1 (Transparency 1)になりますが、先端部は透明度 2 (Transparency 2)に到達しません。
- 白熱光の長さマップ(Incand Length Map)
-
白熱光 1 (Incandescence 1)から白熱光 2 (Incandescence 2)のカラー レンジのうち、適用する度合いを定義します。長さ(Length)を選択すると、全範囲がすべてのチューブに適用されます。最大長(maxLength)を選択すると、最長のチューブだけに全範囲が適用されます。短いチューブについては、付け根が白熱光 1 (Incandescence 1)になりますが、先端部は白熱光 2 (Incandescence 2)に到達しません。
- 幅の長さマップ(Width Length Map)
-
チューブの幅 1 (Tube Width 1)からチューブの幅 2 (Tube Width 2)のうち使用する範囲値を選択します。長さ(Length)を選択すると、全範囲がすべてのチューブに適用されます。最大長(maxLength)を選択すると、最長のチューブだけに全範囲が適用されます。短いチューブについては、付け根がチューブの幅 1 (Tube Width 1)になりますが、先端部はチューブの幅 2 (Tube Width 2)に到達しません。
- 分割の長さマップ(Split Length Map)
-
長さ(Length)に設定すると、すべてのチューブは分割の最大回数(Split Max Depth)に定義される回数だけ分岐します。最大長(maxLength)の場合、最長のチューブのみこの回数分分岐します。これより短いチューブはこの回数分より少ない回数となります。
ユーザの MEL スクリプト(User MEL Scripts)
ペイント エフェクト ブラシ設定(Paint Effects Brush Settings)ウィンドウのユーザの MEL スクリプト(User MEL Scripts)セクションには以下のアトリビュートがあります。詳細については、ユーザの MEL スクリプト(MEL スクリプトによる独自のエフェクトの適用)を参照してください。
- 作成用スクリプト(Creation Script)
-
チューブの作成に使用する MEL スクリプトのパス名を入力して MEL スクリプト ファイルを指定します。
- ランタイム スクリプト(Runtime Script)
-
成長の各ステップでのチューブの動作を定義する MEL スクリプトのパス名を入力して MEL スクリプト ファイルを指定します。
ギャップ(Gaps)
ペイント エフェクト ブラシ設定(Paint Effects Brush Settings)ウィンドウのギャップ(Gap)セクションには以下のオプションがあります。
- ギャップ サイズ(Gap Size)
-
ギャップの間隔(Gap Spacing)を基準として、ギャップのサイズを設定します。0 を指定すると、ギャップは生じません。1 を指定すると、チューブ全体がギャップになります。
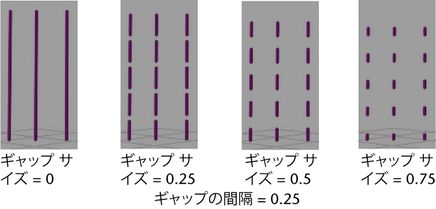
- ギャップの間隔(Gap Spacing)
-
チューブ全体の長さに対する比率としてギャップの間隔を指定します。たとえば、0.33 を指定すると、ギャップによってチューブ全体が 3 つの部分に分割されます。
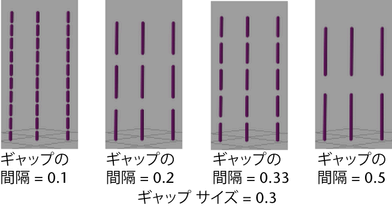
- ギャップのランダム偏差(Gap Rand)
-
各チューブ上のギャップの位置をランダムに変化させます。ギャップのランダム偏差(Gap Rand)を 0 に設定すると、すべてのギャップが各チューブ上の同じ位置に生じます。この値を大きくすると、各チューブ上のランダムな位置にギャップが生じます。
ギャップ サイズ(Gap Size)が 0 の場合でも、チューブ、リーフ、または花に適用されているテクスチャの位置もギャップのランダム偏差(Gap Rand)に基づいてランダムに変化します。
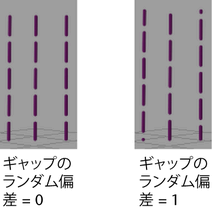 注:
注:ギャップ サイズ(Gap Size)が 0 である場合でも、ギャップのランダム偏差の値に基づいてテクスチャのオフセット V の値がランダムに変化します(オフセット V (Offset V)を参照)。
フロー アニメーション(Flow Animation)
ペイント エフェクト ブラシ設定(Paint Effects Brush Settings)ウィンドウのフロー アニメーション(Flow Animation)セクションには以下のオプションがあります。
- フロー スピード(Flow Speed)
-
ギャップ/ツイスト/テクスチャによって作成されるパターンがチューブに沿って動く(または流れる)スピード(1 秒あたりのサイクル数)と方向を指定します。正の値を指定すると、ギャップ/ツイスト/テクスチャのパターンがチューブの付け根から先端の方向に流れ、負の値を指定すると、それらのパターンがチューブの先端から付け根の方向に流れます。
たとえば、フロー スピードを 2 に設定すると、ギャップ/ツイスト/テクスチャのパターンがチューブの付け根から先端の方向に 1 秒あたり 2 サイクルのスピードで動きます。したがって、作業単位の時間を 1 秒あたり 24 フレームと設定している場合は、ギャップ/ツイスト/テクスチャによって作成されるパターンが 12 フレーム目と 24 フレーム目で同じになります(12 フレームごとに最初のパターンに戻ります)。
時間のクリップ(Time Clip)オプションまたはストロークの時間(Stroke Time)オプションをオンに設定している場合は、フロー スピードの値によってチューブの成長スピードも決まります。
- テクスチャのフロー(Texture Flow)
-
フロー スピード(Flow Speed)で定義されているように、テクスチャをフローさせます。一般的に、成長アニメーション(時間クリッピングによる成長)ではこれをオフにします。植物が成長する間はテクスチャは動かないからです。しかし、テクスチャ、とりわけ変形がチューブに沿って流れるようにする場合は、これが役立ちます。これは既定でオンになっています。
- ストロークの時間(Stroke Time)
-
このオプションは時間のクリップ(Time Clip)がオンに設定されている場合のみ効果があります。このオプションをオンに設定すると、チューブの成長過程の開始時から終了時まで、チューブの成長とギャップ/ツイスト/テクスチャのフローが同時にアニメートされます。
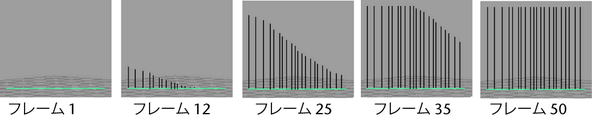
- 時間のクリップ(Time Clip)
-
このオプションをオンに設定すると、開始時間(秒) (Start time (seconds))で指定される時間にチューブが最初に表示されてギャップ/ツイスト/テクスチャのフローが始まり、終了時間(秒) (End time (seconds))で指定された時間に消失します。
時間のクリップ(Time Clip)がオンに設定されているが、ストロークの時間(Stroke Time)がオフである場合は、すべてのチューブが同時に植え付けられたかのように、各チューブがストロークのパスに沿って同時に成長していきます。
時間のクリップ(Time Clip)がオフである場合は、チューブの寿命の終わり(成長過程の終了時)にチューブが初めて表示され、ギャップ/ツイスト/テクスチャのフローだけがアニメートされます。
- 開始時間(秒) (Start time (seconds))
-
このオプションは時間のクリップ(Time Clip)がオンに設定されている場合のみ効果があります。チューブが最初に表示される時間を秒単位で指定します。
注: 開始時間(秒) (Start time (seconds))は秒単位で指定されます。たとえば、(ウィンドウ > 設定/プリファレンス > プリファレンス(Window > Settings/Preferences > Preferences)を選択し、設定(Settings)カテゴリをクリックして)時間(Time)単位を 1 秒あたり 24 フレーム(24 fps)と設定しているときに、開始時間(秒) (Start time (seconds))を 1 に設定すると、チューブはフレーム 24 で初めて表示されます。チューブを最初に表示するフレーム番号が分かっている場合は、そのフレーム番号を時間(Time)単位(1 秒あたりのフレーム数)で割ると、開始時間(秒) (Start time (seconds))ボックスに入力する値が決まります。たとえば、時間(Time)単位が NTSC (30 fps)であるときに、フレーム 60 でチューブを最初に表示する場合は、開始時間(秒) (Sta rt time (seconds))を 2 秒(60÷30)に設定します。
フィールド内でエクスプレッションを作成すると、このような計算を実行することができます。等号(=)の後に計算式を入力してください。上記の例では、次のように入力します。
=60.0/30
時間の値は浮動小数点数(小数点付きの 10 進数)で入力することに注意してください。
- 終了時間(秒) (End time (seconds))
-
このオプションは時間のクリップ(Time Clip)がオンに設定されている場合のみ効果があります。終了時間(秒) (End time (seconds))は、チューブが消滅する時間を定義します。チューブをチューブセグメントを放出するパーティクル エミッタと考えた場合、終了時間(秒) (End time (seconds))は、放出されたセグメントが消滅する時間のことです。ただし、チューブの成長過程が完結していない場合は、終了時間(秒) (End time (seconds))が過ぎてもチューブの寿命が尽きるまで、セグメントが放出され続けます。
もし成長アニメーションを行う場合、この値をアニメーションの最終フレームと同じ、あるいはそれ以降の時間に設定します。通常、アニメーションが終了する前にチューブが消滅するのは適切でありません。
ただし、爆発のようなエフェクトを生成する場合は、終了時間をアニメーションの最終フレームより前に設定してください。
注: 終了時間(秒) (End time (seconds))は秒単位で指定されます。たとえば、(ウィンドウ > 設定/プリファレンス > プリファレンス(Window > Settings/Preferences > Preferences)を選択し、設定(Settings)カテゴリをクリックして)時間(Time)単位を 1 秒あたり 24 フレーム(24 fps)と設定しているときに、終了時間(秒) (End time (seconds))を 4 に設定すると、チューブはフレーム 96 で消滅し始めます。チューブが消滅し始めるフレーム番号が分かっている場合は、そのフレーム番号を時間(Time)単位(1 秒あたりのフレーム数)で割ると、終了時間(秒) (End time (seconds))ボックスに入力する値が決まります。たとえば、時間(Time)単位が NTSC (30 fps)であるときに、フレーム 120 でチューブを消滅させる場合は、終了時間(秒) (End time (seconds))を 4 秒(120÷30)に設定します。
フィールド内でエクスプレッションを作成すると、このような計算を実行することができます。等号(=)の後に計算式を入力してください。上記の例では、次のように入力します。
=120.0/30
時間の値は浮動小数点数(小数点付きの 10 進数)で入力することに注意してください。
- 時間(Time)
-
キーフレームの設定を行います。たとえば、木の成長をアニメートする場合、始めの 100 フレームは木を成長させないままにし、次の 100 フレームで成長させるようにアニメートすることができます。
アニメーションのキーフレームを設定するには、時間(Time)フィールドを右クリックして、接続の解除(Break Connection)を選択します。成長をコントロールするフレームにキーを設定します(そのフレームに移動して時間(Time)フィールドを右クリックし、キーの設定(Set Key)を選択します)。グラフ エディタ(Graph Editor)を開き(アニメーション > アニメーションのウィンドウとエディタ > グラフ エディタ)、アニメーション カーブを編集して希望する値を設定します。詳細については、「グラフ エディタ(Graph Editor)のカーブ(Curves)メニュー」を参照してください。