在本練習中,您將建置 Vault 的頂部部分。這是一個具有矩形通道的矩形框。您將使用標註建置此部分,零件處於使用中時,可從 AutoCAD Civil 3D 中修改這些標註。
本練習上接〈練習 1:在結構目錄中定義新零件〉。
- 展開「塑型」
 「工作平面」,在「圓框」
「工作平面」,在「圓框」 上按一下右鍵 「設定視圖」。目前視圖和 UCS 被設定為與工作平面相符。
上按一下右鍵 「設定視圖」。目前視圖和 UCS 被設定為與工作平面相符。 - 在「圓框」上按一下右鍵
 「加入縱斷面」
「加入縱斷面」 「矩形」。按一下兩個點,以在繪製區中繪製矩形。圖面中展示矩形縱斷面物件。
「矩形」。按一下兩個點,以在繪製區中繪製矩形。圖面中展示矩形縱斷面物件。 - 展開「圓框」,在「內容建置器」視窗中的「矩形縱斷面」上按一下右鍵,然後按一下「更名」。輸入「框外側邊緣」做為名稱。此名稱可使該元件更易於識別。
- 重複以上步驟以在第一個矩形縱斷面內建立另一個矩形縱斷面。將其命名為「框通道」。
接下來,您將建立一些結構幾何圖形和約束以使通道定位於長方體的中心。建立了表示框外側邊緣和通道的矩形縱斷面。
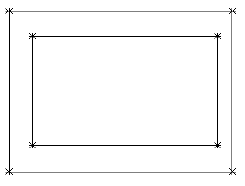
- 在「圓框」上按一下右鍵
 「加入幾何圖形」
「加入幾何圖形」 「點」。按一下矩形中心附近的位置。按 Esc。此點將成為結構的中心點。
「點」。按一下矩形中心附近的位置。按 Esc。此點將成為結構的中心點。 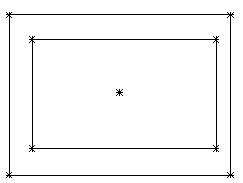
- 展開「幾何圖形」資料夾。在「2D 點」上按一下右鍵
 「更名」。在「名稱」中輸入「固定中心」。此名稱可使該元件更易於識別。
「更名」。在「名稱」中輸入「固定中心」。此名稱可使該元件更易於識別。 - 在「固定中心」上按一下右鍵
 「固定」。現在,此點被固定。包括此點的約束不會移動此點。
「固定」。現在,此點被固定。包括此點的約束不會移動此點。 - 在「圓框」上按一下右鍵
 「加入約束」
「加入約束」 「等距」。按一下外部矩形左上角的點,然後按一下「固定中心點」。對於第二對,按一下外部矩形右下角的點和「固定中心點」。
「等距」。按一下外部矩形左上角的點,然後按一下「固定中心點」。對於第二對,按一下外部矩形右下角的點和「固定中心點」。 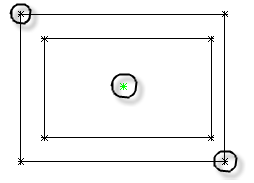
- 對外部矩形的左下角和右上角重複此步驟。這將約束外部矩形,使其以固定中心為中心。
- 對內部矩形的四個角重複以上步驟。現在,兩個矩形均以固定點為中心。
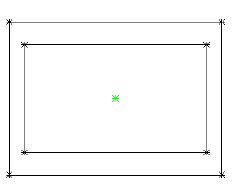
- 在「圓框」上按一下右鍵
 「加入約束」
「加入約束」 「平行」。按一下外部矩形上的任意直線,然後按一下內部矩形上與其平行的直線。此約束可防止內部矩形在外部矩形內旋轉。
「平行」。按一下外部矩形上的任意直線,然後按一下內部矩形上與其平行的直線。此約束可防止內部矩形在外部矩形內旋轉。 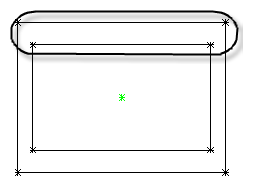
- 在「圓框」上按一下右鍵
 「加入標註」
「加入標註」 「距離」。按一下外部矩形上邊的任一端的兩個點。
「距離」。按一下外部矩形上邊的任一端的兩個點。 按一下要設定標註位置的點。為框外側邊緣的長邊建立名為 LenA1 的標註。
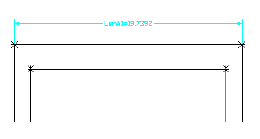
- 對外部矩形的右邊重複以上步驟。
為框外側邊緣的短邊建立名為 LenA2 的標註。
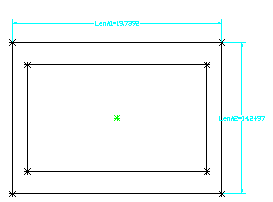
- 按此順序對通道的上邊和右邊重複以上步驟。根據需要重新定位標註,以便其更容易讀取。為通道的長邊和短邊分別建立標註 LenA3 和 LenA4。
- 按一下「檢視」頁籤
 「檢視」面板
「檢視」面板  「西南等角」。執行以下步驟,此 3D 視圖更能滿足要求。
「西南等角」。執行以下步驟,此 3D 視圖更能滿足要求。 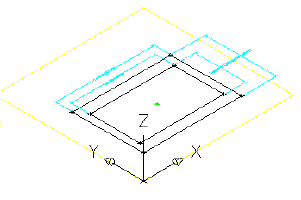
- 在「修改子」上按一下右鍵
 「加入擠出」。按一下外部矩形。將顯示「擠出修改子」對話方塊。
「加入擠出」。按一下外部矩形。將顯示「擠出修改子」對話方塊。 - 驗證是否已將「類型」設定為「無法理解」。在「距離」中輸入 8,並勾選「翻轉」旁邊的方塊。按一下「確定」。為外部矩形建立了擠出修改子。
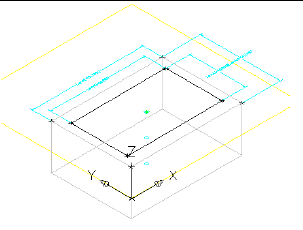
- 重複以上步驟,以使用距離 9 為內部矩形建立擠出修改子。為內部矩形建立了擠出修改子。
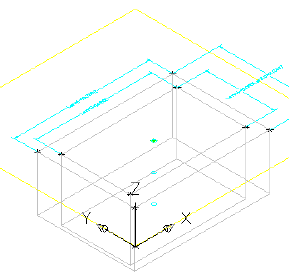
- 在「模型標註」上按一下右鍵
 「加入距離」。按一下外部長方體擠出的其中一條垂直邊。按一下要設定標註位置的點。為框橫斷面的高度建立了 LenB1。
「加入距離」。按一下外部長方體擠出的其中一條垂直邊。按一下要設定標註位置的點。為框橫斷面的高度建立了 LenB1。 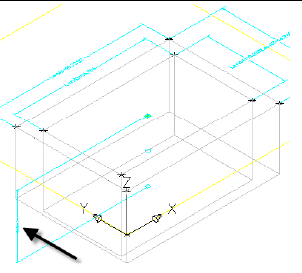
- 對內部方塊擠出重複此步驟。為通道擠出的高度建立了 LenB2。
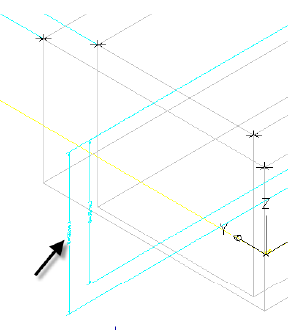
- 展開「模型參數」,在「模型參數」上按一下右鍵,然後按一下「編輯」。會顯示「模型參數」對話方塊。
- 按一下「LenB2」,然後按一下「計算器」。按一下「變數」,然後選取「LenB1」。在「LenB1」後輸入 +1,按一下「確定」,然後按一下「關閉」。
這將確保通道的擠出永遠比框的厚度深。還可以按兩下「方程式」欄中的儲存格,然後輸入自己的公式。
- 在「修改子」上按一下右鍵
 「加入布林減」。按一下外部長方體,再按一下內部長方體,然後按 Enter。此動作的結果是,從外部長方體中減去了內部長方體,從而建立了第三個修改子。
「加入布林減」。按一下外部長方體,再按一下內部長方體,然後按 Enter。此動作的結果是,從外部長方體中減去了內部長方體,從而建立了第三個修改子。 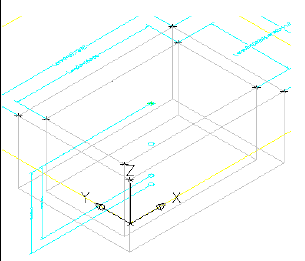
- 展開「修改子」。請注意已建立的三個修改子。由於「減」指令,擠出修改子依預設被定設為不可見。將名為「減」的修改子更名為「框」。
- 在「大小參數」上按一下右鍵,然後按一下「編輯規劃」。會顯示「編輯零件大小」對話方塊。
- 向右捲動,直到看到「SBSL」(結構長度) 欄。在「SBSL」欄中按一下「常數」,並將其變更為清單。對「SBSW」 (結構寬度) 欄執行相同的作業。現在,這些參數可以由值的清單 (而非單一常數) 指定。
- 按一下「參數規劃」旁邊的下拉式箭頭按鈕,然後選取「值」。按一下「SBSL」下的儲存格,然後按一下「編輯零件大小」對話方塊工具列中的「編輯」按紐。會顯示「編輯值」對話方塊。
- 將目前值變更為 48。然後使用「加入」按鈕建立以下值:60、72、84、96、108、120。這將可以使用 12 英吋為增量來調整「結構長度」參數。
- 對「SBSW」欄重複此步驟來建立以下值:36、48、60 和 72。
- 將「SBSL」的值設定為 120,「SBSW」的值設定為 60。按一下「編輯零件大小」對話方塊工具列中的「更新模型」按鈕。這樣會更新「模型參數」下的值,以與「零件參數」中的值相符。
- 按一下「確定」。在「模型參數」上按一下右鍵,然後按一下「編輯」。按一下「LenA1」,然後按一下「計算器」。
- 按一下「變數」,然後按一下「SBSL」。按一下「確定」,然後按一下「關閉」。
- 對 LenA2 重複以上步驟,使其與「SBSW」相等。模型會更新以反映標註的變更。
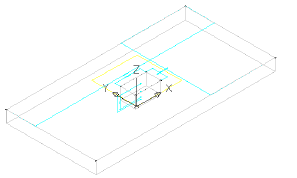
- 在「大小參數」上按一下右鍵,然後按一下「編輯規劃」。按一下「新建」。會顯示「新參數」對話方塊。
- 按一下「框長度」,然後按一下「確定」。按一下「新建」,再按一下「框寬度」,然後按一下「確定」。即加入了兩個新參數:框長度 (SFL) 和框寬度 (SFW)。
- 向右捲動,直到看到「SFL」欄和「SFW」欄。將每欄的「常數」變更為「清單」。然後將視圖變更為「值」。
- 透過用於「SBSL」和「SBSW」的相同程序,為「SFL」加入以下值:36、48、60、72、84、96 和 108。為 SFW 加入值 24、36、48 和 60。
現在,這些值受清單 (零件處於使用中時,最終可從 AutoCAD Civil 3D 中操控這些清單) 控制。
- 按一下「確定」以關閉「編輯零件大小」對話方塊。按一下「儲存零件族群」。這會儲存零件並更新「模型參數」以包括新加入的「大小參數」。
- 在「大小參數」上按一下右鍵,然後按一下「編輯值」。設定以下值:
- SFL:108
- SFW:48
按一下「編輯零件大小」對話方塊工具列中的「更新模型」按鈕,然後按一下「確定」。這會更新「模型參數」值,以便它們與適用位置的「零件參數」值相符。
- 展開「模型參數」,編輯 LenA3 和 LenA4,使其分別與 SFL 和 SFW 相等。模型會更新以反映標註的變更。
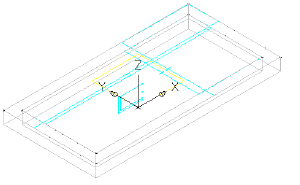
- 按一下「儲存零件族群」。繼續在「零件建置器」環境中進行下一個練習。
若要繼續學習本自學課程,請移至〈練習 3:定義 Vault 方塊幾何圖形〉。