在本練習中,您將建置 Vault 的長方體部分。您將使用投影幾何圖形和約束將長方體連接至框,以便單一標註集可控制兩者。
本練習上接〈練習 2:建置 Vault 頂部橫斷面〉。
- 在「零件建置器」環境中接上一個練習。按一下「檢視」頁籤
 「檢視」面板
「檢視」面板  「西南等角」。接下來,您將在框底部建立參考工作平面。此視圖將使您更輕鬆地執行以下幾個步驟。
「西南等角」。接下來,您將在框底部建立參考工作平面。此視圖將使您更輕鬆地執行以下幾個步驟。 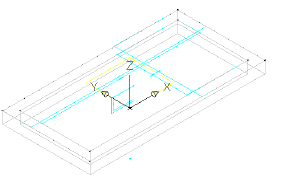
- 在「內容建置器」視窗中,於「工作平面」上按一下右鍵,然後按一下「加入工作平面」。會顯示「建立工作平面」對話方塊。
- 按一下「參考」,然後在「名稱」中輸入「方塊頂部」。按一下「確定」。系統提示您選取修改子。
- 提示選取修改子時,請選取 3D 框物件。
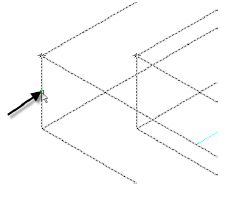
會在框底部 (也是長方體頂部) 顯示表示參考平面的新黃色矩形。此參考平面已貼附至修改子,如果調整框厚度,則此參考平面將會移動。
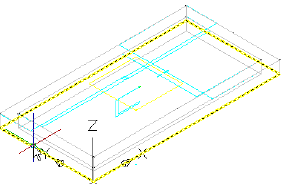
系統提示您選取工作平面時,請選取框物件頂部 (表示頂部平面) 的黃色矩形。
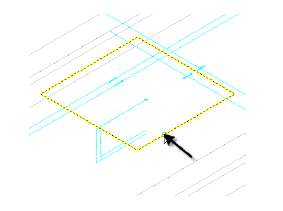
系統提示您選取參考工作平面時,請沿框物件的下邊按一下。
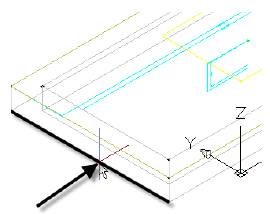
- 在「方塊頂部」上按一下右鍵,然後按一下「設定視圖」。接下來,按一下「檢視」頁籤
 「檢視」面板
「檢視」面板  「西南等角」。
「西南等角」。 這會將工作平面設定為「長方體頂部」,然後將圖面返回其原始視圖。
- 在「方塊頂部」上按一下右鍵
 「加入幾何圖形」
「加入幾何圖形」 「投影的幾何圖形」。系統提示您選取修改子。
「投影的幾何圖形」。系統提示您選取修改子。 - 按一下 3D 框物件。系統提示您選取要投影的幾何圖形時,請按一下其中一條下邊。游標處於正確位置時,會以紅色亮顯該線。對其餘三條下邊重複此程序。

這會建立連接至框擠出下邊的幾何圖形。在框下方建置方塊橫斷面從而使橫斷面與框對齊的過程中,這是一個關鍵的關係。投影的幾何圖形以綠色顯示。
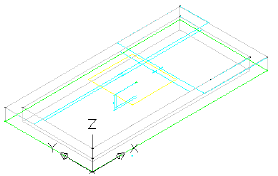
- 將「圓框」工作平面中的所有幾何圖形和縱斷面的可見性設定為關閉。在「方塊頂部」上按一下右鍵,然後按一下「設定視圖」。關閉「圓框」工作平面中的物件,以使您避免不慎鎖點至它們或使用它們。
- 在「方塊頂部」上按一下右鍵
 「加入縱斷面」
「加入縱斷面」 「矩形」。系統提示您選取矩形點。
「矩形」。系統提示您選取矩形點。 - 按一下兩個點,以建立位於目前幾何圖形外部的矩形。在「內容建置器」中,將名稱「矩形縱斷面」變更為「外壁」。即繪製了矩形縱斷面。
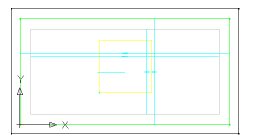
- 在第一個矩形縱斷面內繪製第二個矩形縱斷面。將其名稱變更為「內壁」。現在已繪製了兩個矩形縱斷面。
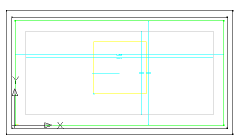
- 在「方塊頂部」上按一下右鍵
 「加入約束」
「加入約束」 「等距」。按一下外部矩形的左邊,然後按一下內部矩形的左邊。然後按一下外部矩形的上邊和內部矩形的上邊。外壁和內壁左邊之間的距離被設定為與外壁和內壁上邊之間的距離永遠相符。
「等距」。按一下外部矩形的左邊,然後按一下內部矩形的左邊。然後按一下外部矩形的上邊和內部矩形的上邊。外壁和內壁左邊之間的距離被設定為與外壁和內壁上邊之間的距離永遠相符。 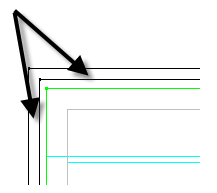
- 重複此程序,首先按一下頂部的一對線,然後按一下右側的一對線。以順時鐘方向對矩形繼續作業,將右邊設定為與下邊相等後即告完成。
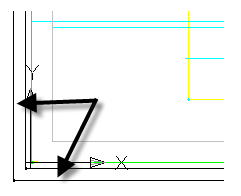
現在,所有邊均相等。這些約束設定完成後,可以變更一條邊的厚度,此變更將影響所有邊。
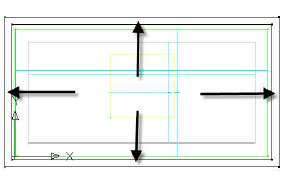
- 在「方塊頂部」上按一下右鍵
 「加入標註」
「加入標註」 「互垂距離」。按一下內部矩形上的一條線,然後按一下外部矩形上相應的平行線。再次按一下其中一條線以設定互垂參考物件。在兩條線之間點選一個點做為標註位置,然後輸入 4 做為標註值。建立了名為 LenA5 的新標註。僅此一個標註即可設定方塊的壁面厚度。由於已在以上步驟中建立了等距約束,因此該標註可控制所有四條邊。
「互垂距離」。按一下內部矩形上的一條線,然後按一下外部矩形上相應的平行線。再次按一下其中一條線以設定互垂參考物件。在兩條線之間點選一個點做為標註位置,然後輸入 4 做為標註值。建立了名為 LenA5 的新標註。僅此一個標註即可設定方塊的壁面厚度。由於已在以上步驟中建立了等距約束,因此該標註可控制所有四條邊。 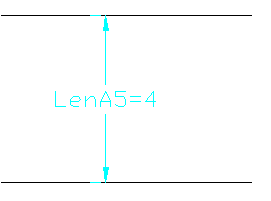
- 在「方塊頂部」上按一下右鍵
 「加入約束」
「加入約束」 「重合」。按一下外部長方體左上角的黑點,然後按一下框左上角的綠色投影點。
「重合」。按一下外部長方體左上角的黑點,然後按一下框左上角的綠色投影點。 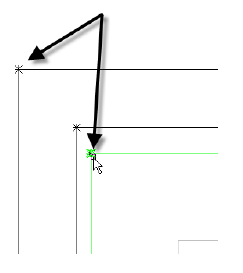
移動黑點以與綠點重合。由於約束,兩個矩形的上邊和左邊均會移動,並且保持內壁和外壁之間的距離 4"。
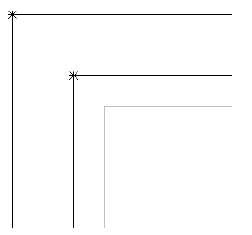
- 對所有四個角點重複此程序。您可能需要按住 Shift 的同時按空白鍵以選取綠點。「長方體頂部」幾何圖形被連接至綠色投影幾何圖形,而綠色投影幾何圖形被連接至從「圓框」工作平面投影的擠出修改子。透過這些關係,可以使用幾個參數來控制整個 Vault 的幾何圖形。
- 在「模型參數」上按一下右鍵,然後按一下「編輯」。將 LenA5 的「方程式」變更為 Wth。將 Wth 的值變更為 4。壁面厚度 (Wth) 是對此零件類型內置的大小參數之一。
- 按一下「檢視」頁籤
 「檢視」面板
「檢視」面板  「西南等角」。在「修改子」上按一下右鍵,然後按一下「加入擠出」。系統提示您選取縱斷面。
「西南等角」。在「修改子」上按一下右鍵,然後按一下「加入擠出」。系統提示您選取縱斷面。 - 按一下外部矩形。在「距離」中輸入 48,並勾選翻轉旁邊的方塊。按一下「確定」。
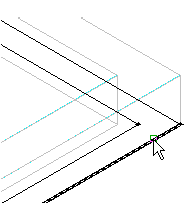
建立向下延伸 48 英吋的擠出。
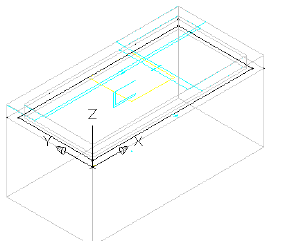
- 將新擠出修改子的名稱變更為「方塊外部」。對內部矩形,距離使用 44,名稱使用「長方體內部」,重複這些步驟。
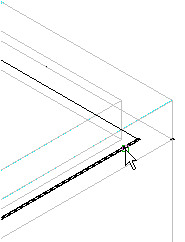
內部擠出在距離外部擠出 4 英吋處停止,從而建立 4 英吋厚的樓板。
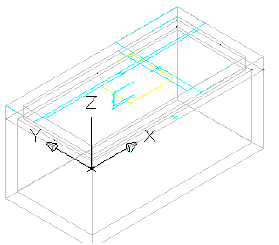
- 在「修改子」上按一下右鍵,然後按一下「加入布林減」。按一下外部擠出,然後按一下內部擠出。然後按 Enter。將新修改子命名為「長方體」。
- 在「大小參數」上按一下右鍵,然後按一下「編輯值」。對以下值進行變更:
- SBSL = 84
- SBSW = 48
- SFL = 72
- SFW = 36
按一下「編輯零件大小」對話方塊工具列中的「更新模型」按鈕,然後按一下「確定」。注意對模型的變更。模型根據大小參數的變更而更新。
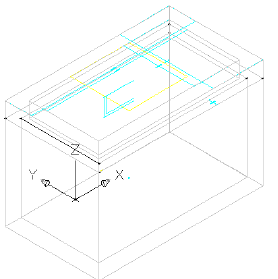
- 按一下「儲存零件族群」。繼續在「零件建置器」環境中進行下一個練習。
若要繼續學習本自學課程,請移至〈練習 4:完成零件〉。