在本練習中,您將透過建立結構縱斷面的簡單示意圖來定義人孔的幾何圖形。您將使用標註建置此部分,零件處於使用中時,可從 AutoCAD Civil 3D 中修改這些標註。
本練習上接〈練習 1:在結構目錄中定義新零件〉。
- 按一下「檢視」頁籤
 「檢視」面板
「檢視」面板  「前」。
「前」。 「零件建置器」繪製區的視圖將發生變更,以便您可以從前視圖查看該「圓框」工作平面。
- 展開「塑型」。在「工作平面」上按一下右鍵,然後按一下「加入工作平面」。會顯示「建立工作平面」對話方塊。
- 按一下「偏移」。將工作平面命名為梯級頂部 1,然後按一下「確定」。
- 指令行將要求您選取參考工作平面。按一下「圓框」工作平面的黃色邊界方形。
指令行會要求您選取相對於工作平面的偏移。打開正交。在 Z 的負方向上選取低於「圓框」工作平面約 12” 的位置,然後按 Enter。在稍後的步驟中,您將透過使這些距離與結構參數相等,來建立更精確的偏移。第二個工作平面顯示在第一個工作平面下面約 12” 的位置。
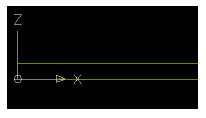
- 重複步驟 2 至步驟 4 依次建立以下其他工作平面,其中每個工作平面自參考工作平面的近似偏移如下:
- 名稱:圓錐頂部,偏移:「梯級頂部 1」下方 12"
- 名稱:梯級頂部 2,偏移:「圓錐頂部」下方 24"
- 名稱:筒管頂部,偏移:「梯級頂部 2」下方 85"
- 名稱:結構底部,偏移:「筒管頂部」下方 200"
將顯示新工作平面。展示工作平面偏移的新參數將顯示在「模型參數」下。
- 將視圖變更為定位於「圓框」工作平面之上。展開「工作平面」,在「圓框」上按一下右鍵,然後按一下「設定視圖」。視圖被定位於「圓框」工作平面之上。
- 加入表示框之直徑的圓形縱斷面。在「圓框」工作平面上按一下右鍵
 「加入縱斷面」
「加入縱斷面」 「圓形」。於指令提示下,選取工作平面的近似中心處為縱斷面的中心點,並選取 12”為半徑 (類似於在 AutoCAD 中繪製圓)。螢幕會顯示圓形縱斷面,並且在「圓框」工作平面下顯示圓形縱斷面的項目。
「圓形」。於指令提示下,選取工作平面的近似中心處為縱斷面的中心點,並選取 12”為半徑 (類似於在 AutoCAD 中繪製圓)。螢幕會顯示圓形縱斷面,並且在「圓框」工作平面下顯示圓形縱斷面的項目。 - 展開「工作平面」,在「圓框」上按一下右鍵
 「加入幾何圖形」
「加入幾何圖形」 「點」。在圓形縱斷面的近似中心處放置點。會在圓形縱斷面的近似中心處顯示點。
「點」。在圓形縱斷面的近似中心處放置點。會在圓形縱斷面的近似中心處顯示點。 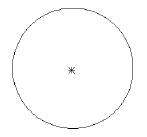
- 約束縱斷面,以便強制使該點永遠位於此縱斷面中心處。在「圓框」工作平面上按一下右鍵
 「加入約束」
「加入約束」 「同心」。指令行將提示您選取第一個幾何圖形和第二個幾何圖形。選取該點和圓形縱斷面。該點將移至圓形縱斷面的中心處,並且「圓框」工作平面下將顯示「同心」約束。
「同心」。指令行將提示您選取第一個幾何圖形和第二個幾何圖形。選取該點和圓形縱斷面。該點將移至圓形縱斷面的中心處,並且「圓框」工作平面下將顯示「同心」約束。 - 加入可在稍後用作結構參數的直徑標註。在「圓框」工作平面上按一下右鍵
 「加入標註」
「加入標註」 「直徑」。指令行將提示您選取圓或弧幾何圖形。選取螢幕上的圓形縱斷面。指令行將提示您選取標註位置。在螢幕上選取接近此縱斷面但不會妨礙執行其他作業的便利位置。直徑標註將顯示在螢幕上以及「模型參數」下。此時,實際繪製的直徑和標註值並不重要。
「直徑」。指令行將提示您選取圓或弧幾何圖形。選取螢幕上的圓形縱斷面。指令行將提示您選取標註位置。在螢幕上選取接近此縱斷面但不會妨礙執行其他作業的便利位置。直徑標註將顯示在螢幕上以及「模型參數」下。此時,實際繪製的直徑和標註值並不重要。 - 在「梯級頂部 1」工作平面上繪製圓形縱斷面。在「梯級頂部 1」工作平面上按一下右鍵,然後按一下「加入縱斷面」
 「圓形」。按照與步驟 7 相同的程序繪製圓形縱斷面。您可以使用中心物件鎖點以確保此縱斷面的中心與「圓框」工作平面中縱斷面的中心相符。將半徑設定為僅略大於「圓框」工作平面圓形縱斷面,以易於選取此縱斷面。此時,實際半徑並不重要。螢幕顯示圓形縱斷面。
「圓形」。按照與步驟 7 相同的程序繪製圓形縱斷面。您可以使用中心物件鎖點以確保此縱斷面的中心與「圓框」工作平面中縱斷面的中心相符。將半徑設定為僅略大於「圓框」工作平面圓形縱斷面,以易於選取此縱斷面。此時,實際半徑並不重要。螢幕顯示圓形縱斷面。 - 將直徑標註加入至「梯級頂部 1」工作平面上的圓形縱斷面。在「梯級頂部 1」工作平面上按一下右鍵,然後按一下「加入標註」
 「直徑」。按照與步驟 10 相同的程序放置標註。會顯示第二個圓形縱斷面的直徑標註。
「直徑」。按照與步驟 10 相同的程序放置標註。會顯示第二個圓形縱斷面的直徑標註。 - 重複前兩個步驟以在「圓錐頂部」工作平面上建立圓形縱斷面和相應的標註。這樣即已繪製三個具有相應標註的圓形縱斷面。標註可能會與下圖所示不同。
- 重複步驟 11 和步驟 12 為「梯級頂部 2」工作平面建立圓形縱斷面和相應的標註;不過這一次使縱斷面半徑增大為約以上縱斷面半徑的兩倍 (半徑約 24”/直徑約 48”)。應該顯示四個圓形縱斷面,並在塑型區域中和「模型參數」節點下顯示四個相應的標註。
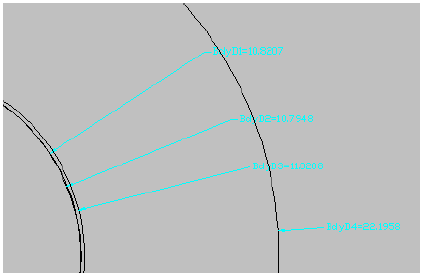
- 按一下「檢視」頁籤
 「檢視」面板
「檢視」面板  「前」。前視圖中將顯示四個縱斷面。
「前」。前視圖中將顯示四個縱斷面。 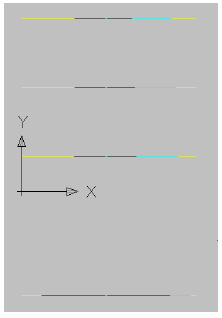
- 在「圓框」的圓形縱斷面和「梯級頂部 1」的圓形縱斷面之間加入變化。此變化表示人孔覆蓋層和框。在「修改子」上按一下右鍵,然後按一下「加入變化」。指令行將提示您選取起始縱斷面。在螢幕上,選取「圓框」工作平面上的圓形縱斷面。指令行將提示您選取結束縱斷面。在螢幕上,選取「梯級頂部 1」工作平面上的圓形縱斷面。將顯示變化,類似於下圖所示:
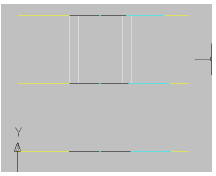
- 在螢幕上的變化上按一下右鍵,然後按一下「顯示順序」
 「置於最後方」。在「梯級頂部 1」圓形縱斷面和「圓錐頂部」圓形縱斷面之間加入變化。此變化表示人孔覆蓋層和框。在「修改子」上按一下右鍵,然後按一下「加入變化」。指令行將提示您選取起始縱斷面。在螢幕上,選取「梯級頂部 1」工作平面上的圓形縱斷面。指令行將提示您選取結束縱斷面。在螢幕上,選取「圓錐頂部」工作平面上的圓形縱斷面。
「置於最後方」。在「梯級頂部 1」圓形縱斷面和「圓錐頂部」圓形縱斷面之間加入變化。此變化表示人孔覆蓋層和框。在「修改子」上按一下右鍵,然後按一下「加入變化」。指令行將提示您選取起始縱斷面。在螢幕上,選取「梯級頂部 1」工作平面上的圓形縱斷面。指令行將提示您選取結束縱斷面。在螢幕上,選取「圓錐頂部」工作平面上的圓形縱斷面。 重複此程序,以在「圓錐頂部」工作平面和「梯級頂部 2」工作平面上的圓形縱斷面之間建立變化。請記住,您可能必須使用「顯示順序」
 「置於最後」將變化置於最後,以便您可以選擇縱斷面。若要執行此作業,請在螢幕上的變化上按一下右鍵,然後按一下「顯示順序」
「置於最後」將變化置於最後,以便您可以選擇縱斷面。若要執行此作業,請在螢幕上的變化上按一下右鍵,然後按一下「顯示順序」 「置於最後方」。將顯示變化,類似於下圖所示:
「置於最後方」。將顯示變化,類似於下圖所示: 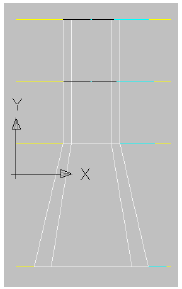
如果變更用於建立這些變化的縱斷面 (包括調整工作平面偏移和直徑標註),則這些變化也將動態變更。
- 透過選取「筒管頂部」工作平面,按一下右鍵並選擇「設定視圖」來將視圖切換回上視圖。視圖將切換至此工作平面的上視圖。
- 在「筒管頂部」工作平面上建立兩個具有相應標註的圓形縱斷面。使用步驟 11 和步驟 12 做為參考。第一個縱斷面的大小應與「梯級頂部 2」工作平面上縱斷面的大小 (24”R/48”D) 大致相同,第二個縱斷面大小應有約兩倍大 (48”R/ 96”D)。螢幕上會顯示兩個圓形縱斷面。螢幕上和「模型參數」下均會顯示兩個相應標註。
- 在「結構底部」工作平面上建立一個具有相應標註的圓形縱斷面。使用步驟 11 和步驟 12 做為參考。該縱斷面的大小應與「筒管頂部」工作平面上較大縱斷面的大小 (48”R/ 96”D) 大致相同。現在,螢幕上和「模型參數」下均應共有七 (7) 個圓形縱斷面和相應標註。請記住,此時這些直徑都是近似的。您建立的直徑可能與本自學課程中顯示的直徑不完全一致。
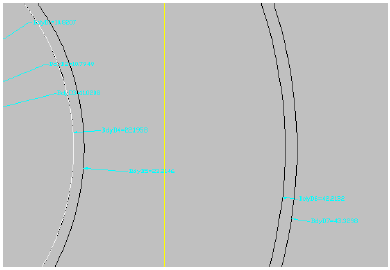
- 將視圖變更為「前」視圖。將顯示工作平面的堆疊以及在步驟 17 中建立的變化。
- 按照與步驟 16 和步驟 17 中建立第一批次變化相同的方法,在「梯級頂部 2」的縱斷面和「筒管頂部」的較小縱斷面之間加入變化,然後在「筒管頂部」的較大縱斷面和「結構底部」的縱斷面之間加入變化。(您可能必須使用「繪圖順序」將某些縱斷面置於最後方,以便為每個變化選擇正確的縱斷面。)現在,您建立的模型外觀應類似於下圖所示:
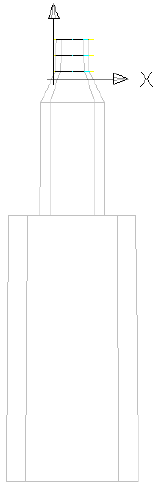
- 將視圖變更為「西南等角」。
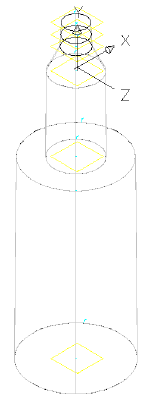
- 將視覺型式變更為「概念」。
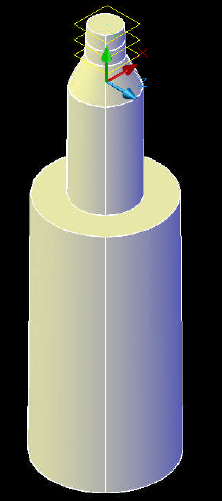
- 將視覺型式重新變更為「2D 線架構」,然後將視圖重新變更為「上」視圖。
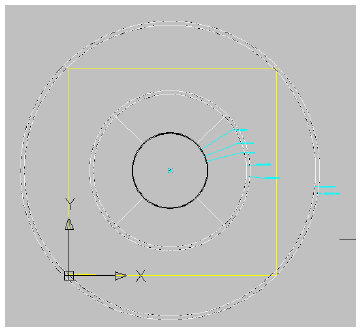
若要繼續學習本自學課程,請移至〈練習 3:使偏移和標註與參數相符〉。