在本練習中,您將透過開啟圖面、重新產生結構目錄以及從零件表中存取新零件來驗證新零件在圖面中是否按預期作出反應。
本練習上接〈練習 3:使偏移和標註與參數相符〉。
- 現在,確定新零件在圖面環境中的反應方式非常重要。透過按一下零件瀏覽器右上角的小 X 結束「零件建置器」公用程式。(零件瀏覽器是「零件建置器」應用程式視窗左側的窗格部分。)如果系統提示您儲存零件,請按一下「是」。「零件建置器」關閉。
- 開啟名為 Part Builder-1a.dwg 的自學課程圖面,並在指令行中輸入 PartCatalogRegen。輸入 S (表示要重新產生結構目錄)。然後按 Enter。按一下「確定」,然後按 ESC 以結束 PARTCATALOGREGEN 指令。將開啟具有取樣地形的圖面並重生零件目錄。
- 建立名為「測試零件表」的新零件表。會顯示「零件表」對話方塊。
- 在「結構」頁籤上,按一下「加入零件族群」。會顯示「加入零件族群」對話方塊。
- 按一下您的零件,然後按一下「確定」。在「結構」頁籤上顯示人孔的項目。
- 在您的零件上按一下右鍵,然後按一下「加入零件大小」。將顯示「零件大小建立者」對話方塊。此時該對話方塊將所有參數列示為常數。 註:
請快速查看「零件大小建立者」對話方塊,以驗證所有值是非零值。如果「零件大小建立者」對話方塊中的所有性質均顯示為零,則該零件將無法正確插入至圖面中。
- 現在,將一些管加入至「測試零件表」。結束「零件表」對話方塊。建立新「零件表」。
- 按照包含大約三個結構和兩個管的配置來建立管網。
- 觀測結構在計畫 (2D) 視圖和 3D 視圖 (物件檢視器) 中的顯示方式。
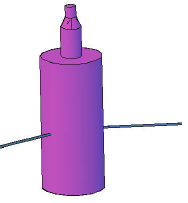
- 從網路零件建立定線以及相應的縱斷面視圖。請注意,結構對編輯、調整和變更管仰做何反應。
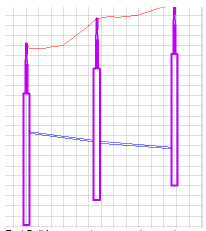
- 按一下頁籤
 面板
面板  查找。選取「人孔 206 類型 A」,然後按一下「修改零件大小」。「零件建置器」會開啟至您自訂的零件。
查找。選取「人孔 206 類型 A」,然後按一下「修改零件大小」。「零件建置器」會開啟至您自訂的零件。 - 將某些變數加入至「圓錐高度」(SCH)、「梯級 1 高度」(SRZ1) 和「筒管高度」(SBH),以便在將結構插入圖面後,可以更輕鬆地編輯結構。在「大小參數」上按一下右鍵,然後按一下「編輯規劃」。會顯示「編輯零件大小」對話方塊。
- 在「SCH」、「SRZ1」和「SBH」下,將「資料儲存」從「常數」變更為「清單」。現在,每個參數均可接受其他值。
- 從「編輯零件大小」對話方塊頂部的下拉式功能表中按一下「值」。「編輯零件大小」對話方塊切換到「值」模式。
- 移動游標,使其在「SCH」欄中變為作用中狀態,然後按一下「編輯零件大小」對話方塊工具列中的「編輯」按紐。會顯示「編輯值」對話方塊。
- 按一下「加入」以加入以下值:0、6、12、18。按一下「確定」結束該對話方塊。現在,SCH 可使用值的清單。
- 對 SRZ1 和 SBH 重複步驟 16 和步驟 17,從而將以下值加入至每個清單:
- SRZ1 = 12、24、36、48、60
- SBH = 100、120、140、180
按一下「確定」以結束「編輯零件大小」對話方塊。現在,SRZ1 和 SBH 均可使用值的清單。
- 儲存零件。
可以使用在 Vault 結構自學課程練習以及其他零件建置練習中學到的原理,對人孔 (例如本練習中的人孔) 幾何圖形進行其他自訂。
- 按一下零件瀏覽器右上角的小 X 結束「零件建置器」公用程式。(零件瀏覽器是「零件建置器」應用程式視窗左側的窗格部分。)如果系統提示您儲存零件,請按一下「是」。「零件建置器」關閉。
可以開啟自學課程圖面資料夾中的 Part Builder-1.dwg 檔案,以在圖面中查看此已完成零件的外觀。