可使用「工作流程設計器」建立或編輯工作流程。目前工作流程的名稱會顯示在標題列中。
工作區控制項
「工作流程設計器」頂部的工具可控制設計空間的外觀。它們提供動作的剪貼簿功能,並可讓您開啟、儲存和列印工作流程。
- 新建
-
建立工作流程定義。
- 開啟
-
開啟既有工作流程。「開啟」對話方塊會顯示最近開啟的工作流程的位置。
- 儲存
-
儲存目前工作流程。工作流程會以 .xoml 為副檔名儲存。您必須先儲存工作流程才能執行它。
- 另存
-
使用新名稱儲存目前工作流程。您可以變更某些動作參數來將工作流程儲存為不同的版本,例如覆疊不同的圖徵。
- 列印
-
列印目前工作流程的圖表 (如同在設計空間中顯示的一樣)。如果您希望任何關閉的動作顯示在列印輸出中,請將其展開。
- 退回/重做
-
反轉或恢復對工作流程動作所做的變更。您可退回至在目前的工作流程編輯階段作業中所做的第一個變更。但是,您無法退回在輸入編輯器中對參數設定所做的變更。
- 剪下/複製/貼上
-
使用工作流程剪貼簿來剪下、複製和貼上動作。您可以複製一個工作流程中的動作,然後將其貼至另一個工作流程。
- 執行
-
執行目前工作流程。如果有未儲存的變更,系統會提示您儲存。在「工作流程設計器」中執行工作流程會對每個步驟進行驗證。如果動作成功執行,則會顯示一個綠色勾選標記。如果缺少參數或參數無效,則會顯示一個驚嘆號。如果動作失敗,則會顯示一個紅 X。
- 平移/放大/展示整個工作流程
-
變更工作流程在「工作流程設計器」設計空間中的顯示。
您還可以按一下
 以在設計空間中佈滿工作流程。
以在設計空間中佈滿工作流程。 - 展示/隱藏動作面板
-
顯示或隱藏列示可以加入至工作流程的動作的面板。
- 展示/隱藏性質面板
-
顯示或隱藏展示所選動作的參數值的面板。
- 重新整理設計表面
-
重新顯示工作流程。
- 說明
-
顯示此說明主題。
動作面板
位於「工作流程設計器」視窗右側的面板,其中包含您可以加入至工作流程的所有動作。若要取得這些動作的清單,請參閱〈工作流程動作輸入對話方塊〉。
工作流程設計空間
包含目前工作流程之動作的區域即為設計空間。
-

-
將動作置於此圖示下方。這是工作流程的起點。
- 工作流程動作
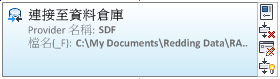
-
按兩下動作方塊可查看其參數。每個動作方塊會顯示以下資訊:
- 一個圖示,指示其為指令、圖層、描述還是至其他工作流程的連結。
- 動作標題 (預設為動作面板中動作的名稱)。所有動作均有一個可選的「顯示名稱」性質。如果變更該性質,將會顯示新名稱。
- 參數。若要變更參數,請按兩下動作方塊或按一下
 。請參閱〈工作流程動作輸入對話方塊〉
。請參閱〈工作流程動作輸入對話方塊〉 - 指令面板。將游標置於動作方塊上可查看其指令面板。您可以刪除、停用或啟用任何動作。您可以編輯參數,以及切換執行時提示還是不提示取代參數。
註:拖放動作可重新排列動作。若要同時移動多個動作,請按住 Shift 鍵並在動作周圍拖曳一個選取方塊。然後按住 Shift 鍵並拖曳至新位置。
-

-
將動作置於此圖示上方。這是工作流程的終點。
設定面板
在「設定」面板中,您可以檢視和編輯目前動作參數的值。若要展示或隱藏所選動作的設定面板,請按一下 ![]()
狀態區域
位於「工作流程設計器」視窗底部的區域即為狀態區域。
- 工作流程狀態
-
當工作流程正在執行時,「工作流程狀態」會顯示正在執行的指令以及發生的任何錯誤。工作流程執行完成後,按一下「工作流程狀態」連結可開啟記錄視窗。