工作流程可自動執行一組動作。您可以變更任意既有的工作流程或重頭開始建立一個工作流程。
編輯工作流程的步驟
- 在「規劃和分析」工作區中,按一下
 。從下拉式清單中選取一個工作流程。
。從下拉式清單中選取一個工作流程。 如果所需的工作流程不在清單中,請按一下清單底部的「自檔案開啟工作流程」。開啟工作流程後,從清單中選取它。
- 在「規劃和分析」工作區中,按一下

 。
。 - 在工作流程設計器中,依需要進行平移或縮放。
- 如果需要,展開要編輯的動作。
例如,若要變更工作流程頂部平行動作內動作的設定,請按一下其加號。平行動作包含在覆疊工作流程中進行比較之圖徵類別的動作,並為這些圖徵類別建立顯示管理員圖層。
註: 若要為某些公用程式動作 (「For Each」、「If/Else」和「While」) 設定參數,請按一下「工作流程設計器」之工具列中的 。在顯示的「性質」選項板中,按一下要設定之參數的儲存格。按一下顯示的瀏覽按鈕,從清單中選取參數 (如果適用)。
。在顯示的「性質」選項板中,按一下要設定之參數的儲存格。按一下顯示的瀏覽按鈕,從清單中選取參數 (如果適用)。 - 若要設定動作的參數,請執行以下作業:
- 按兩下動作方塊。
- 按一下
 。
。 - 在動作上按一下右鍵,然後按一下「設置參數」。
若要取得有關可用動作及其參數的資訊,請參閱〈「工作流程動作輸入」對話方塊〉。若要取得工作流程的自學課程,請參閱〈第 5 課:編輯預先定義的工作流程〉。
- 若要透過輸入編輯器將動作併入先前動作的輸出,請執行以下作業:
- 在動作的動作輸入對話方塊中,按一下要併入之參數旁邊的下拉箭頭。
- 於「先前動作的結果」下,按一下要併入其中的性質。
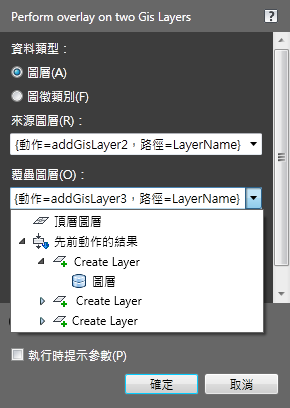
若要使用先前動作建立的圖層,請從「先前動作的結果」下的清單中選取該圖層。
註:有一個捷徑可以用來加入動作並將其自動併入到前一個動作。在動作上按一下右鍵,然後按一下要加入的動作。例如,在一個覆疊動作上按一下右鍵,然後按一下「加入圖徵圖層」,以建立一個新顯示管理員圖層,用於儲存覆疊作業的輸出。
- (可選) 執行以下任意作業:
- 若要加入其他動作,請將其從動作面板拖曳至工作流程圖表中的所需位置,或在新動作之前的動作上按一下右鍵。
按一下右鍵後,清單會包含在邏輯上會跟隨目前動作的動作。以此方式加入動作時,可以自動將其併入您在其上按一下右鍵的動作。例如,在一個覆疊動作上按一下右鍵,然後按一下「加入圖徵圖層」,以建立一個新顯示管理員圖層,用於儲存覆疊作業的輸出。
- 若要刪除動作,請按一下其方塊上的
 。
。 - 若要打開或關閉動作的執行時提示,請按一下其方塊中的
 。
。 執行時提示打開時,任何執行此工作流程的人都必須為此動作提供輸入。例如,執行工作流程的人必須為「連接至資料倉庫」動作提供資料倉庫連接資訊。
- 若要停用或啟用動作,請按一下其方塊中的
 。
。 若要解決工作流程的問題,請暫時停用動作。如果不確定哪個動作引起了問題,請在每次執行工作流程時停用一個動作。這樣可以隔離問題。
- 在此編輯階段作業中,可使用
 退回或重做任何變更
退回或重做任何變更
- 若要加入其他動作,請將其從動作面板拖曳至工作流程圖表中的所需位置,或在新動作之前的動作上按一下右鍵。
- 按一下「工作流程設計器」視窗頂部的
 可儲存對工作流程所做的變更。
可儲存對工作流程所做的變更。 若要將變更儲存成新工作流程,請按一下
 。
。 以 AutoCAD Map 3D 2016 格式儲存的工作流程無法在 AutoCAD Map 3D 2010 中開啟。若要將您的工作流程與 AutoCAD Map 3D 2010 配合使用,請確保工作流程僅包含該版本中支援的動作。然後使用「另存」,並將「存檔類型」變更為「Map 3D 2010 工作流程檔案」。若要保持版本格式,您必須在每此儲存該工作流程時一直使用 2010 另存選項
- 按一下
 可以從「工作流程設計器」內部執行工作流程,它會對動作進行驗證。
可以從「工作流程設計器」內部執行工作流程,它會對動作進行驗證。 每個動作成功執行後,動作方塊右上角均會顯示一個綠色勾選標記。如果顯示驚嘆號而不是勾選標記,則表示動作缺少參數值。按一下驚嘆號可以查看缺少的內容並修正問題。如果顯示紅色的 X 而不是勾選標記,則表示動作失敗。
按一下工作流程狀態區域 (位於「工作流程設計器」視窗的底部) 中的狀態連結可以查看記錄。
在記錄視窗中,尋找失敗動作的列。「描述」欄對錯誤進行了說明。
- 按一下
 可以列印工作流程 (可選)。
可以列印工作流程 (可選)。
建立工作流程的步驟
- 在「規劃和分析」工作區中,按一下

 。
。 - 若要建立使用多個資料連接的工作流程,請加入平行動作。
- 在「工作流程設計器」中,按一下視窗右側的「系統」面板標頭。
- 將「平行」動作拖曳至「工作流程設計器」中的圖表區域 (即顯示「將 Map 動作拖放至此」處)。
為每個連接使用獨立的序列動作。依預設,平行動作包含兩個序列動作。如果需要更多,請將其拖曳至平行動作。
- 對於每個連接,將「連接至資料倉庫」動作拖曳至一個序列動作。
- 若要為這些連接建立圖層,請使用「加入圖徵圖層」動作。將此動作拖曳至每個「連接至資料倉庫」動作的正下方 (位於該連接的序列動作內)。
- 若要建立使用單一資料倉庫的工作流程,請執行以下作業:
- 將「連接至資料倉庫」動作拖曳至「工作流程設計器」的圖表區域 (即顯示「將 Map 動作拖放至此」處)。
- (可選) 將「建立圖徵圖層」動作拖曳至連接正下方,以為連接建立圖層。
- 加入所需的所有其他動作。
若要取得有關可用動作及其參數的資訊,請參閱〈「工作流程動作輸入」對話方塊〉。若要取得工作流程的自學課程,請參閱〈第 5 課:編輯預先定義的工作流程〉。
註: 若要為某些公用程式動作 (「For Each」、「If/Else」和「While」) 設定參數,請按一下「工作流程設計器」之工具列中的 。在顯示的「性質」選項板中,按一下要設定之參數的儲存格。按一下顯示的瀏覽按鈕,從清單中選取參數 (如果適用)。
。在顯示的「性質」選項板中,按一下要設定之參數的儲存格。按一下顯示的瀏覽按鈕,從清單中選取參數 (如果適用)。 - 按一下「工作流程設計器」頂部的
 ,以儲存工作流程。
,以儲存工作流程。 以 AutoCAD Map 3D 2016 格式儲存的工作流程無法在 AutoCAD Map 3D 2010 中開啟。若要將您的工作流程與 AutoCAD Map 3D 2010 配合使用,請確保工作流程僅包含該版本中支援的動作。然後使用「另存」,並將「存檔類型」變更為「Map 3D 2010 工作流程檔案」。若要保持版本格式,您必須在每此儲存該工作流程時一直使用 2010 另存選項
- 按一下
 可以從「工作流程設計器」內部執行工作流程,它會對動作進行驗證。
可以從「工作流程設計器」內部執行工作流程,它會對動作進行驗證。 每個動作成功執行後,動作方塊右上角均會顯示一個綠色勾選標記。如果顯示驚嘆號而不是勾選標記,則表示動作缺少參數。如果顯示紅色的 X,則表示動作失敗。按一下工作流程狀態區域 (位於「工作流程設計器」視窗的底部) 中的連結可以查看記錄。
- 按一下
 可以列印工作流程 (可選)。
可以列印工作流程 (可選)。