工作環境 (即功能區、功能表、工具列及可停靠視窗的配置方式) 儲存在工作區中。
使用自訂的工作區
- 您可以自訂工作區以使其以您所需的方式顯示和作業,或建立一個工作區。可以為不同工作儲存不同的工作區,使用它們可協助您將常見工作流程化或為地圖製作工作和工作流程設置最佳實踐。例如,可以設置一個地圖建立工作區將組稿、整合和建立地圖流程化,再設置另一工作區用於建立和發佈地圖圖冊和地圖集。您可以在「自訂使用者介面」對話方塊中設定 Map Classic 或設定自訂工作區做為預設工作區。該工作區會成為日後所有階段作業的預設工作區。
在工作區之間切換的步驟
- 在階段作業期間切換工作區的步驟:
- 按一下「工作區切換程式」。
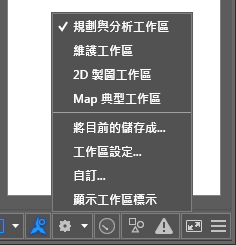
- 從清單中選取工作區。
新選取項在目前的階段作業期間一直有效 (除非您再次變更)。
- 按一下「工作區切換程式」。
- 將 Map Classic 或自訂工作區用作預設的步驟
- 按一下「工作區切換程式」。
- 按一下「自訂」。
- 在所需的工作區上按一下右鍵,然後按一下「設定預設」。
- 若要為目前階段作業切換至該工作區 (除將其作為預設之外),在其上按一下右鍵,然後按一下「設為目前工作區」。
- 按一下「確定」。
在您下次啟動 AutoCAD Map 3D 時,您會看到新預設工作區。
- 切換至標準預設工作區的步驟:
- 按一下 。
- 選取其他預設工作區。
在您下次啟動 AutoCAD Map 3D 時,您會看到新預設工作區。
如需更多資訊,請參閱〈工作區〉。
建立新工作區的步驟
- 在「規劃和分析」工作區中,按一下「工具」頁籤
 「自訂」面板
「自訂」面板  「使用者介面」。
「使用者介面」。 - 在「自訂使用者介面」對話方塊中的「所有檔案中的自訂」下,在「工作區」節點上按一下右鍵,然後選取「新工作區」,或在既有工作區上按一下右鍵並選取「重複」。
- 選取新工作區。
- 在「工作區內容」下,按一下「自訂工作區」。
- 在「所有 CUI 檔案中的自訂」樹中,勾選要包括的項目。
- 按一下「完成」。
- 按一下「確定」。
加入功能區、功能表和工具列選項的步驟
- 在「自訂使用者介面」對話方塊中的「所有 CUI 檔案中的自訂」下,選取您想要修改的工作區。
- 在「所有 CUI 檔案中的自訂」下,展開您要自訂的項目,以便您可以查看其下的所有項目。
例如,展開功能表以查看其下的拓樸選項。
- 在「指令清單」下,按一下您要包括的工具並將其拖曳至「所有檔案中的自訂」中的項目。
- 按一下「套用」。
- 按一下「確定」。
將整個功能區頁籤、功能表或工具列加入至工作區的步驟
- 在「自訂使用者介面」對話方塊中的「所有檔案中的自訂」下,選取您想要修改的工作區。
- 在「工作區內容」下,按一下「自訂工作區」。
- 在「所有檔案中的自訂」樹中,勾選要包括的項目。
- 按一下「完成」。
- 按一下「確定」。
還原預設顏色的步驟
- 按一下

 「選項」。
「選項」。 - 在「選項」對話方塊中,按一下「顯示」頁籤,然後按一下「顏色」。
- 在「圖面視窗顏色」對話方塊中,按一下「模型」頁籤或配置頁籤的影像,以選取您要變更的元素。
按一下影像區域時,選項將會顯示在「視窗元素」清單中。您也可以從「視窗元素」清單中選取屬性,以對屬性進行變更。例如,對於地圖背景,請選取模型頁籤背景。
- 在「顏色」清單中,按一下「選取顏色」。
- 在「選取顏色」對話方塊中,按一下「顏色表」頁籤,然後從「顏色表」清單中選取「AutoCAD Map 3D 顏色」。
AutoCAD Map 3D 顏色表顯示應用程式中所使用的預設顏色。您可以選取顏色或使用顏色表用作為參考。其不會控制應用程式中的預設;不要嘗試修改它。
- 透過按一下色卡選取顏色。
例如,按一下藍色「地圖背景」卡以使用新的地圖背景顏色 (「模型」頁籤)。
- 按一下「確定」。
- 在「圖面視窗顏色」對話方塊中,按一下「套用並關閉」以在系統登錄中記錄目前的選項設定並關閉該對話方塊。
- 在「選項」對話方塊中,按一下「確定」。
在特定工作區展示指令行介面的步驟
- 在「規劃和分析」工作區中,按一下「工具」頁籤
 「自訂」面板
「自訂」面板  「使用者介面」。
「使用者介面」。 - 在「自訂使用者介面」對話方塊中,選取一個工作區。
- 在「工作區內容」區域,展開「選項板」,捲動到清單底部,然後按一下「指令行」。
- 在「性質」區域中的「外觀」下,按一下「展示」,然後從下拉式清單中選取「是」。
- 在「工作區內容」下,按一下「自訂工作區」按鈕。
- 按一下「確定」。
隱藏 Map 狀態列的步驟
- 於指令提示下,輸入 mapstatusbar。
- 輸入 hide。
在預設情況下啟用「自動更新編輯」的步驟
- 於指令提示下,輸入 mapeditsetautodefault
- 輸入 active。
依預設停用連接共用的步驟
- 於指令提示下,輸入 mapconnectionpooling。
- 輸入 deactive。
打開或關閉檔案選取對話方塊的步驟
- 於指令提示下,輸入 filedia。
- 若要打開對話方塊,請輸入 1。若要關閉對話方塊,請輸入 0。
註:
如果您使用腳本自動執行某些 AutoCAD Map 3D 功能,您會發現其對關閉對話方塊非常有用。
打開或關閉其他對話方塊的步驟
- 於指令提示下,輸入 cmddia。
- 若要打開對話方塊,請輸入 1。若要關閉對話方塊,請輸入 0。