在 Windows Server 2012 系統上載入 Internet Information Services。
載入 IIS
- 在 Windows 桌面列上,選取「伺服器管理員」。
- 在「儀表板」的「快速入門」區段中,選取「新增角色及功能」。
- 在「安裝類型」下,選取「角色型或功能型安裝」。
- 在「伺服器選取項目」下,選取您目前使用的伺服器。
- 選取左側的「伺服器角色」並勾選「角色」清單中的「網頁伺服器 (IIS)」。
- 如果系統提示自動新增其他服務,請選取「新增功能」。
- 在「伺服器角色」區段中,選取以下角色:
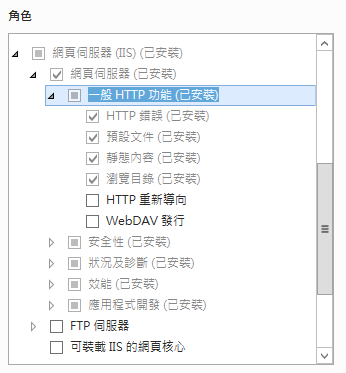
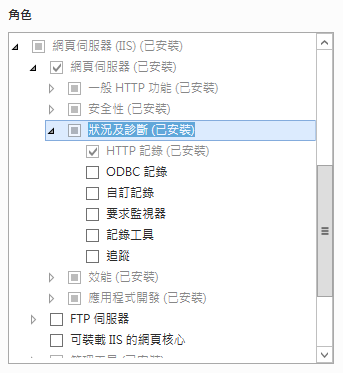
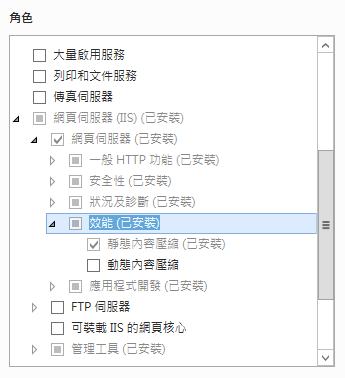
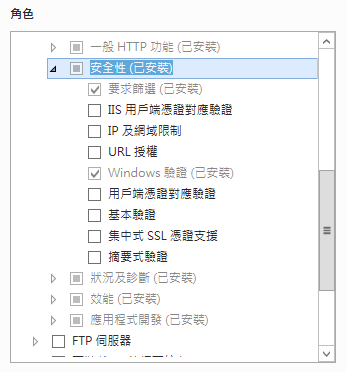
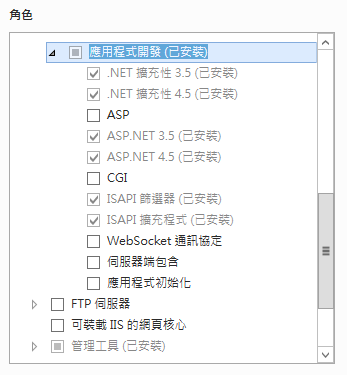
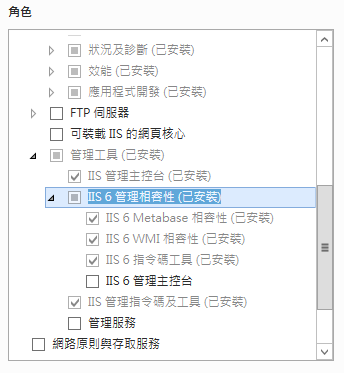
- 按一下「安裝」。
規劃 IIS 後,即可從 Autodesk Vault Server 媒體執行安裝。
DISM.EXE /enable-feature /all /online /featureName:IIS-WebServerRole /featureName:IIS-WebServer /featureName:IIS-CommonHttpFeatures /featureName:IIS-DefaultDocument /featureName:IIS-DirectoryBrowsing /featureName:IIS-HttpErrors /featureName:IIS-StaticContent /featureName:IIS-HealthAndDiagnostics /featureName:IIS-HttpLogging /featureName:IIS-Security /featureName:IIS-RequestFiltering /featureName:IIS-WindowsAuthentication /featureName:IIS-Performance /featureName:IIS-HttpCompressionStatic /featureName:IIS-WebServerManagementTools /featureName:IIS-ManagementConsole /featureName:IIS-ApplicationDevelopment /featureName:IIS-ASPNET /featureName:IIS-NetFxExtensibility /featureName:IIS-ASPNET45 /featureName:IIS-NetFxExtensibility45 /featureName:IIS-ISAPIExtensions /featureName:IIS-ISAPIFilter /featureName:IIS-IIS6ManagementCompatibility /featureName:IIS-Metabase /featureName:IIS-LegacyScripts /featureName:IIS-WMICompatibility /featureName:IIS-ManagementScriptingTools
安裝 Autodesk Vault Server
按照以下步驟安裝 Vault 伺服器。您必須採取的步驟要根據 Autodesk Vault 的版本而定。
- Autodesk Vault Basic - 從第 4 部分開始。
- Autodesk Vault Workgroup - 從第 1 部分開始。
- Autodesk Vault Professional - 從第 1 部分開始。
第 1 部分:安裝網路授權管理員
- 啟動 Vault 伺服器安裝。
- 在安裝螢幕上,按一下「安裝工具和公用程式」。
- 接受授權合約,按一下「下一步」。
- 勾選「網路授權管理員」。 註: 您必須先安裝 Vault 伺服器,然後才能安裝精簡型用戶端或精簡型用戶端的 Vault Office 伺服器。如果這是您首次安裝 Vault 伺服器,此功能會停用。如果您要將 Autodesk File Server 與 Vault 伺服器配合使用,請從 Autodesk Knowledge Network 下載安裝套件。註: 您永遠可以稍後再安裝此功能。請參閱〈安裝支援元件〉,以取得更多資訊。如果需要共用 Inventor 資源中心檔案,您可以從 Autodesk Inventor 遠端圖庫下載。註: 請參閱〈Inventor 資源中心資源庫〉,以取得有關將資源中心資源庫與 Vault 搭配使用的更多資訊。
- 按一下「安裝」。
授權管理員完成安裝後,按一下「完成」。
第 2 部分:取得授權檔
- 移往 http://register.autodesk.com。
- 如果您沒有登入帳戶,可以建立一個帳戶。如果您已經有登入帳戶,請繼續登入。
- 選擇您要加入授權的帳戶。
- 輸入序號,並選取適用於 Vault 伺服器的作業系統,然後按一下「下一步」。
- 選擇您打算使用的授權伺服器類型。
- 輸入授權伺服器名稱和授權伺服器 ID (MAC 位址,不包含連字號)。
- 按一下「下一步」。
- 顯示授權資訊後,按一下「儲存授權檔」。
第 3 部分:規劃您的授權伺服器
- 在 LMTOOLS 程式中的「Service/License File」頁籤上,確保「Configure Using Services」選項處於作用中狀態。
- 按一下「Config Services」頁籤。
- 在「Service Name」清單中,選取您要用來管理授權的服務名稱。依預設,服務名稱為 Flexlm Service 1。如果除 Autodesk 之外,LMTools 也在管理您電腦上的其他軟體,您可以變更服務名稱以避免混淆。例如,您可以將 Flexlm Service 1 更名為 Autodesk Server1。
- 在「Path to the Lmgrd.exe File」欄位中,輸入網路授權管理員守護程式 (lmgrd.exe) 的路徑,或按一下「Browse」尋找該檔案。依預設,此守護程式安裝在 C:\Program Files\Autodesk Network License Manager 資料夾中。
- 在「Path to the License File」方塊中,輸入授權檔的路徑,或按一下「Browse」尋找該檔案。此路徑是執行上一節中的步驟取得的授權檔的路徑,或在儲存授權檔之後將其移動到的位置的路徑。
- 在「Path to the Debug Log File」方塊中,輸入用於建立除錯記錄的路徑,或按一下「Browse」尋找既有的記錄檔。建議儲存至 C:\Program Files\Autodesk Network License Manager 資料夾。記錄檔的副檔名必須為 .log。如果是新記錄檔,請手動輸入 .log 副檔名。
- 若要將 lmgrd.exe 執行為服務,請選取「Use Services」。
- 若要在系統啟動時自動啟動 lmgrd.exe,請選取「Start Server at Power Up」。
- 按一下「Save Service」,將新規劃儲存在您於步驟 3 中選取的服務名稱下。如果想要將這些設定儲存至服務,請在系統提示時,按一下「Yes」。
- 按一下「Start/Stop/Reread」頁籤,並執行以下作業之一:
- 如果尚未為 Autodesk 定義服務,請按一下「Start Server」以啟動授權伺服器。
- 如果已經為 Autodesk 定義了服務,並且該服務正在執行,請按一下「ReRead License File」,以使用對授權檔或選項檔所做的任何變更來重新整理網路授權管理員。
授權伺服器將開始執行,並準備好回應用戶端請求。
- 關閉 LTOOLS。
第 4 部分:安裝 Vault 伺服器 (自訂)
- 啟動 Vault 伺服器安裝。
- 在安裝螢幕上,按一下「安裝」。
- 接受授權合約,按一下「下一步」。
- 在「產品資訊」螢幕上輸入下列資訊:
- 序號
- 產品碼
- 網路授權伺服器類型
- 網路授權伺服器名稱
註: 針對 Vault Workgroup 和 Vault Professional 安裝,授權伺服器類型和名稱應與在先前部分中設置授權伺服器時所用的類型和名稱相符。 - 按一下「下一步」。
- 在「規劃安裝」螢幕上,勾選「Autodesk Vault Server」。
- 在選取的 Vault 伺服器下按一下向下箭頭,來自訂您的安裝。
 規劃螢幕可讓您以進行以下變更:
規劃螢幕可讓您以進行以下變更:- 如果您將使用 Revit Vault Add-In,請勾選「Autodesk Revit Interoperability for Vault Server」。
- 選取您要使用本端資料庫還是遠端資料庫。
- 變更 SQL 的安裝位置。您可以變更 SQL 資料庫的位置以及 Autodesk Vault Server Console 應用程式的位置。
註: 除非您要設置遠端站台,否則建議您採用預設位置。若要取得有關多重站台設置的更多資訊,請參閱〈設置多重站台環境〉。
- 指示是否要在桌面放置 Autodesk Data Management Server Console 的捷徑圖示。
- 開始安裝前會執行一系列的系統診斷,以確認是否已正確規劃電腦以便成功安裝伺服器。系統測試傳回警告或失敗。測試結果將顯示在一個交互式報告中。報告界面會在以下情況下顯示:
- 永遠顯示交互介面
- 僅為故障顯示交互介面
- 僅顯示失敗或警告的交互介面
依預設,會顯示「僅顯示失敗或警告的交互介面」。從下拉式清單中選取模式。
- 決定是否要使用預設 SQL 使用者 ID 和密碼。
如果您選擇不使用預設 SQL 使用者 ID 和密碼,可以定義自己的 ID 和密碼。
- 決定認證是否要使用預設 Windows 使用者名稱和密碼。
如果您不想使用預設 Windows 使用者名稱和密碼,可以定義自己的 ID 和密碼。
- 決定是否要使用預設 IIS 規劃。
如果您決定不使用預設 IIS 規劃,請輸入網站名稱、網址和連接埠號碼。
註: 選取自訂連接埠時,請確保不會與其他連接埠衝突。 - 更新所有 Service Pack (如果可用)。
- 完成自訂安裝,然後按一下「安裝」。
-
Vault 安裝程序會執行系統診斷,然後再繼續安裝。在「ADMS 系統檢查報告」螢幕上,執行以下工作之一:
- 如果所有檢查均成功,按一下「繼續」以繼續安裝。
- 如有任何預先檢查失敗,「所需動作」旁邊的數字指示未能通過診斷程序的預先檢查數量。
會列出描述每個失敗的預先檢查的連結。按一下每個連結以進一步瞭解必須進行的預先檢查和步驟,以便系統能通過診斷。進行所有必要的變更,然後按一下「重新測試」。所有檢查均已通過後,按一下「繼續」以完成安裝。