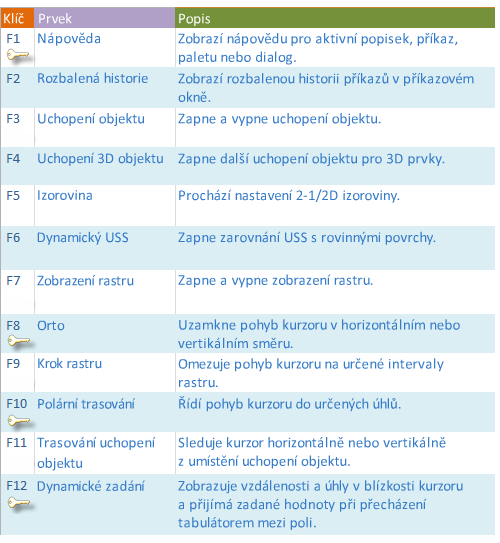Zajistěte pro své modely potřebnou přesnost.
K dispozici je několik funkcí přesnosti, včetně
- Polární trasování: Uchopí nejbližší přednastavený úhel a určí vzdálenost podél tohoto úhlu.
- Uzamknutí úhlů: Uzamkne jeden zadaný úhel a určí vzdálenost podél tohoto úhlu.
- Uchopení objektu: Uchopí přesná umístění na existujících objektech, například na koncovém bodu křivky, bodu poloviny úsečky nebo středovém bodu kružnice.
- Krok rastru: Přichycuje se po přírůstkách v obdélníkovém rastru.
- Zadávání souřadnic: Určí umístění pomocí kartézských nebo polárních souřadnic, absolutních nebo relativních.
Tři nejčastěji používané funkce jsou polární trasování, uzamknutí úhlů a uchopení objektu.
Polární trasování
Pokud potřebujete určit bod, například při vytváření úsečky, můžete pomocí polárního trasování vést pohyb kurzoru v určitém směru.
Například po zadání prvního bodu čáry zobrazené níže posuňte kurzor doprava a potom zadáním vzdálenosti v příkazovém okně určete přesnou horizontální délku úsečky.
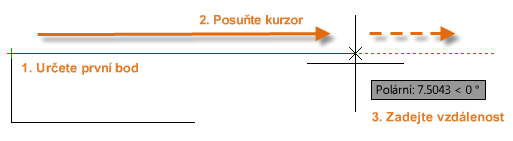
Ve výchozím nastavení je polární trasování zapnuto a vede kurzor v horizontálním a vertikálním směru (0 nebo 90 stupňů).
Uzamknutí úhlů
Pokud potřebujete nakreslit úsečku v zadaném úhlu, můžete při zadávání následujícího bodu požadovaný úhel uzamknout. Pokud musí být například druhý bod úsečky vytvořen v úhlu 45 stupňů, zadali byste na příkazovém řádku <45.

Po přesunutí kurzoru v požadovaném směru podél úhlu 45 stupňů můžete zadat délku úsečky.
Uchopení objektu
Zdaleka nejdůležitějším způsobem zadání přesného umístění na objektech je pomocí uchopení objektu. V následující ilustraci zobrazují značky několik různých typů uchopení objektu.
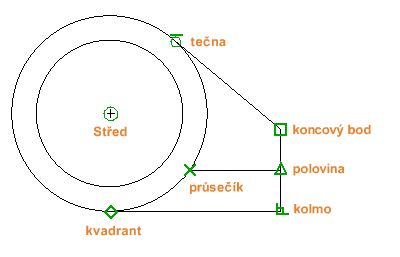
Uchopení objektu jsou dostupná při zadávání příkazu vždy, když aplikace AutoCAD vyzve k zadání bodu. Pokud například začnete kreslit novou úsečku a přesunete kurzor do blízkosti koncového bodu existující úsečky, kurzor jej automaticky uchopí.
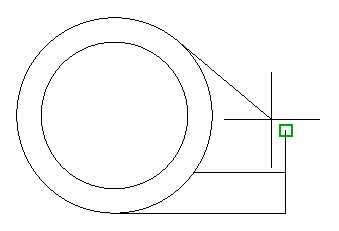
Nastavení výchozího uchopení objektu
Výchozí uchopení objektu, které se také nazývá „aktivní“ uchopení objektu, nastavíte zadáním příkazu UCHOP. Může pro vás být například užitečné zapnout ve výchozím nastavení uchopení objektů v bodu poloviny.
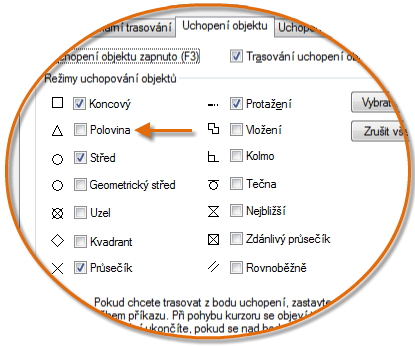
Doporučení
- Při zobrazení výzvy k zadání bodu můžete určit jedno uchopení objektu, které přepíše všechna ostatní nastavení uchopení objektů. Stisknete a podržíte klávesu Shift, pravým tlačítkem myši kliknete na kreslicí plochu a v nabídce Uchopení objektů vyberete uchopení objektu. Potom pohybem kurzoru vyberte polohu na objektu.
- Objekt dostatečně přibližte, abyste umístění nezadali chybně. Přichycení k nesprávnému objektu v hustě zaplněném modelu bude mít za následek chybu, která se může rozšířit po celém modelu.
Trasování uchopení objektu
Při zadávání příkazu můžete body zarovnat z umístění uchopení objektu jak horizontálně, tak vertikálně. V následujícím obrázku nejprve přesunete kurzor nad koncový bod 1 a poté jej přesunete nad koncový bod 2. Když přesunete kurzor poblíž místa 3, kurzor se uzamkne do zobrazeného vodorovného a svislého umístění.
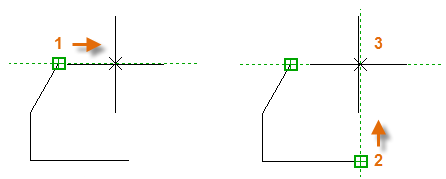
Nyní můžete dokončit úsečku, kružnici nebo jiný objekt, který vytváříte z tohoto umístění.
Ověření práce
Znovu zkontrolujte geometrii, abyste zachytili případné chyby včas. Zadáním příkazu VZD (nebo pouze písmen VZ) můžete změřit vzdálenost mezi dvěma libovolnými body v modelu.
Můžete například potřebovat zjistit vzdálenost mezi dvěma body, které mohou představovat roh stěny a malý stolek, nebo například 2D řez plastovým dílem a kabelem.
Po zadání příkazu VZD klikněte na koncový bod v rohu (1). Potom stiskněte a podržte klávesu Shift, klikněte pravým tlačítkem myši a v nabídce uchopení objektů vyberte položku Kolmo. Nakonec klikněte na kružnici (2).
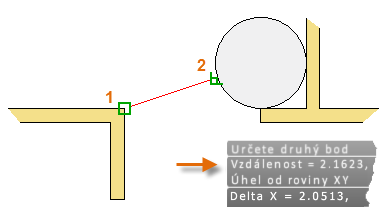
Počet desetinných míst a styl jednotek zobrazených ve výsledku je řízen příkazem JEDNOTKY.
Užitečný přehled funkčních kláves
Všechny funkční klávesy na klávesnici mají v aplikaci AutoCAD svá přiřazení. Ty nejčastěji zapínané a vypínané jsou označeny klávesou.