Vytvoří nebo upraví jednořádkové nebo víceřádkové textové objekty.
V závislosti na typu textového objektu, se kterým pracujete, může editor vypadat odlišně.
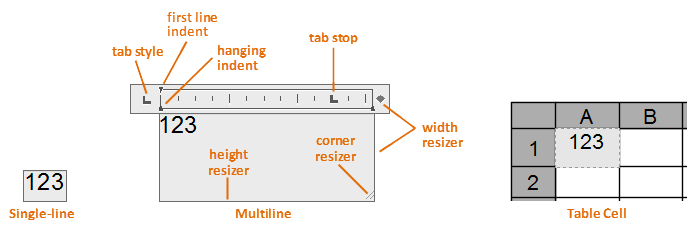
Vyvolání místní nabídky
V editoru kliknutím pravého tlačítka myši zobrazíte místní nabídku.
- Vybrat vše
-
Označí veškerý text v textovém editoru.
- Vyjmout
-
Zkopíruje vybraný text a přesune jej z textového editoru do schránky.
- Kopírovat
-
Zkopíruje vybraný text z textového editoru do schránky.
- Vložit
-
Vloží text ze schránky na polohu kurzoru v textovém editoru.
- Vložit jinak
-
Vloží text ze schránky do místa kurzoru a odstraní formátování písma, odstavce a veškeré ostatní formátování textu. (U jednořádkového textu není dostupné.)
Poznámka: Text, který vložíte z jiných aplikací, (například Microsoft Word), si zachová většinu formátování. Díky možnostem příkazu Vložit jako můžete z vkládaného textu odstranit formátování odstavce, například zarovnání podle odstavce, nebo formátování znaků. - Vložit pole
-
Zobrazí dialogové okno Pole. Pole v textu obsahuje instrukce pro zobrazení dat, u kterých se očekává, že se během práce ve výkresu budou měnit. Při aktualizaci pole se v textu zobrazí poslední data.
- Symbol
-
Zobrazí seznam dostupných symbolů. Můžete také vybrat pevnou mezeru a otevřít dialog Mapa znaků, kde najdete další symboly. (U jednořádkového textu není dostupné.)
- Import textu
-
Zobrazí dialog Vybrat soubor, kde můžete vybrat libovolný soubor ve formátu TXT nebo RTF. Importovaný text si zachová původní formátování znaků a vlastnosti stylu, ale můžete ho v editoru upravovat a formátovat. (U jednořádkového textu není dostupné.)
- Zarovnání odstavce
-
Nastavuje zarovnání odstavcového textu. Můžete zvolit zarovnání textu vlevo, na střed nebo vpravo. Text můžete zarovnat na střed, nebo zarovnat jeho první a poslední znak s okraji textového pole. Každý řádek textu můžete také vystředit mezi okraji textového pole. Mezery vložené na konec řádku jsou zahrnuty jako součást textu a ovlivňují zarovnání řádku. (U jednořádkového textu není dostupné.)
- Odstavec
-
Zobrazí dialog Odstavec, kde můžete pracovat s tabulátory, odsazením a roztečí. (U jednořádkového textu není dostupné.)
- Odrážky a seznamy
-
Zobrazí možnosti vytvoření seznamu. (Není k dispozici pro buňky tabulky a jednořádkový text.)
- Ne: Odebere z vybraného textu naformátovaného pomocí seznamu písmena, číslice a odrážky. Odsazení se nezmění.
- S písmeny: Použije formátování seznamu, při kterém jsou pro položky seznamu použita písmena s tečkami. Pokud má seznam více položek, než je písmen abecedy, pokračuje sekvence dvojitými písmeny.
- S číslováním: Použije formátování seznamu, při kterém jsou pro položky seznamu použity číslice s tečkami.
- S odrážkami: Použije formátování seznamu, při kterém jsou pro položky seznamu použity odrážky.
- Začít: Začne ve formátování seznamu novou posloupnost písmen nebo číslic. Jestliže se vybrané položky nachází uprostřed seznamu, stanou se následující nevybrané položky také součástí nového seznamu.
- Pokračovat: Přidá vybrané odstavce k poslednímu seznamu výše a pokračuje v posloupnosti. Pokud vyberete položky seznamu a nikoliv odstavce, nevybrané položky pod vybranými položkami budou pokračováním posloupnosti.
- Povolit automatické odrážky a číslování: Použije během psaní formátování seznamu. Následující znaky lze použít jako interpunkci po písmenech a číslech a nelze je použít pro odrážky: tečka (.), čárka (,), pravá závorka ()), pravá ostrá závorka (>), pravá hranatá závorka (]) a pravá složená závorka (}).
-
Povolit odrážky a seznamy: Je-li vybrána tato volba, je formátování seznamu použito na veškerý prostý text v objektu odstavcového textu, který vypadá jako seznam. Za seznam se považuje text, který splňuje následující kritéria:
- řádek začíná jedním nebo více písmeny nebo čísly nebo symbolem,
- následovaným interpunkcí,
- následovaným mezerou nebo tabulátorem,
- následovaným textem před koncem řádku, který je proveden stisknutím klávesy Enter nebo kláves Shift+Enter.
Pokud zaškrtnutí zrušíte, je veškeré formátování seznamu v objektu odstavcového textu odebráno a položky jsou převedeny na prostý text. Všechny možnosti odrážek a seznamů nejsou dostupné, s výjimkou možnosti Povolit odrážky a seznamy.
- Sloupce
-
Zobrazí volby sloupců. Viz informace o nabídce Sloupce. (U jednořádkového textu není dostupné.)
- Najít a nahradit
-
Zobrazí dialog Najít a nahradit.
- Velká písmena
-
Mění velikost vybraného textu. Možnosti jsou VELKÁ, malá, Horní index a Dolní index.
- Všechna VELKÁ
-
Převede veškerý nový a importovaný text na velká písmena. Možnost Všechna VELKÁ nemá vliv na existující text. Chcete-li u písmen existujícího textu změnit velká písmena na malá nebo naopak, označte text a klikněte na něj pravým tlačítkem. Klikněte na položku Velká písmena.
- Znaková sada
-
Zobrazí nabídky kódových stránek. Vyberte kódovou stránku, kterou chcete použít u vybraného textu. (U jednořádkového textu není dostupné.)
- Kombinovat odstavce
-
Sloučí vybrané odstavce do jednoho odstavce a nahradí konec každého odstavce mezerou. (U jednořádkového textu není dostupné.)
- Odstranit formátování
-
Odstraní formátování vybraných znaků nebo odstavcové formátování vybraného odstavce nebo veškeré formátování z vybraného odstavce. (U jednořádkového textu není dostupné.)
- Maska pozadí
-
Zobrazí dialog Maska pozadí, kde je možné pracovat s nastavením barvy pozadí. (Není k dispozici pro buňky tabulky a jednořádkový text.)
- Zlomek
-
Jestliže vybraný text obsahuje znaky pro tvorbu zlomku, vytvoří zlomkový text, například zlomky. Pokud jsou použity znaky pro tvorbu zlomku, text nalevo od znaku se umístí do zlomku nad text napravo od znaku. (U jednořádkového textu není dostupné.)
- Lomítko (/) slouží k vytvoření vertikálního zlomku, ve kterém je text oddělen horizontální úsečkou.
- Znak mřížky (#) slouží k vytvoření diagonálního zlomku, ve kterém je text oddělen diagonální úsečkou.
- Stříška (^) slouží k vytvoření zlomku tolerance, který není oddělen úsečkou.
- Ne-zlomek
- Pokud je vybrán zlomkový text, je dostupná možnost Ne-zlomek. Vrátí plnou velikost textu. (U jednořádkového textu není dostupné.)
- Vlastnosti zlomku
- Pokud je vybrán zlomkový text, je dostupná možnost Ne-zlomek. Zobrazí dialog Vlastnosti zlomku, ve kterém můžete upravit horní a dolní textové hodnoty a změnit styl zlomkového textu. (U jednořádkového textu není dostupné.)
Nastavení editoru
Poskytuje volby pro změnu chování textového editoru a nabízí další možnosti úprav.
- Vždy zobrazovat jako WYSIWYG
-
Řídí způsob zobrazení Editoru textu na místě a textu, který tento editor obsahuje. Zůstane-li tato možnost nezaškrtnuta, pak se text, který by byl jinak těžko čitelný (pokud je příliš malý, příliš velký nebo otočený), zobrazí v čitelné velikosti a vodorovné orientaci, aby jej bylo možno snadno číst a upravovat.
Pokud je tato možnost zaškrtnutá, je systémová proměnná MTEXTFIXED nastavena na hodnotu 0. V opačném případě bude proměnná MTEXTFIXED nastavena na hodnotu 2.
- Zobrazit panel
-
Řídí zobrazení panelu nástrojů Formátování textu. Tato možnost nastavuje systémovou proměnnou MTEXTTOOLBAR. (U jednořádkového textu není dostupné.)

- Zobrazit možnosti
-
Rozšíří panel nástrojů Formátování textu o další možnosti. (U jednořádkového textu není dostupné.)
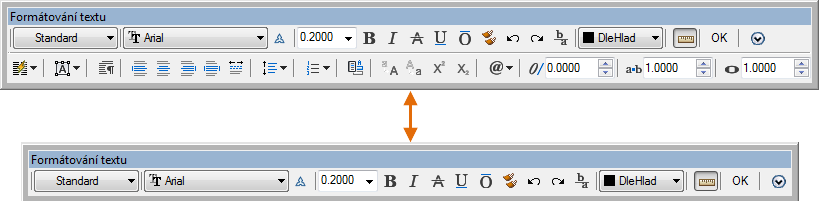
- Zobrazit pravítko
-
Nastavuje zobrazení pravítka. (Není k dispozici pro buňky tabulky a jednořádkový text.)
Kliknutím pravým tlačítkem na pravítku zobrazíte místní nabídku.
- Nastavit šířku Mtextu. Zadejte šířku, kterou chcete použít u všech sloupců ve víceřádkovém textu s více sloupci.
- Nastavit výšku Mtextu. Zadejte výšku, kterou chcete použít u všech sloupců ve víceřádkovém textu s více sloupci.
- Zobrazit pozadí
-
Pokud je tato možnost vybrána, bude zobrazeno pozadí editoru. (Není k dispozici pro buňky tabulky.)
- Kontrola pravopisu
-
Určuje, zda je zapnuta nebo vypnuta kontrola pravopisu při psaní.
- Nastavení kontroly pravopisu
-
Zobrazí dialog Nastavení kontroly pravopisu, v němž můžete určit možnosti kontroly pravopisných chyb v textu ve vašem výkresu.
- Slovníky
-
Zobrazuje dialog Slovníky, v němž můžete změnit slovník, s nímž se při kontrole pravopisu porovnávají veškerá nalezená slova obsahující pravopisné chyby.
- Barva zvýraznění textu
-
Určuje barvu zvýraznění vybíraného textu.