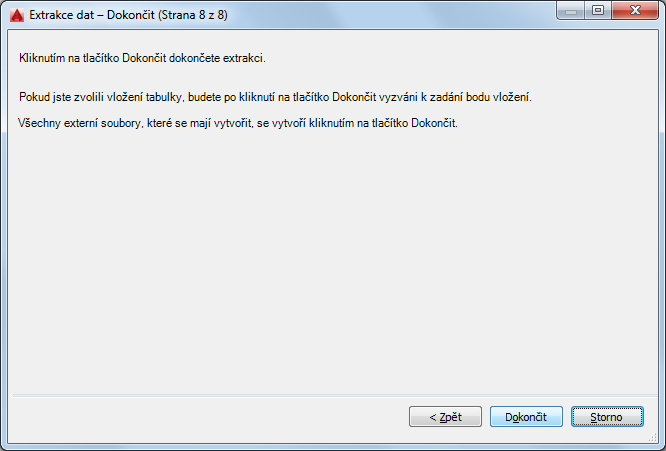Poskytuje podrobné pokyny k extrakci informací z objektů, bloků a atributů, včetně informací o výkresu v aktuálním výkresu nebo sadě výkresů.
Informace slouží k vytvoření tabulky extrakce dat v aktuálním výkresu, jsou uloženy do externího souboru, případně obojí.
Seznam možností
Průvodce extrahováním dat obsahuje následující stránky:
- Začátek
- Definovat zdroj dat
- Výběr objektů
- Vybrat vlastnosti
- Upřesnit data
- Vybrat výstup
- Aktuální styl tabulky
- Dokončit
Začátek
Spustí proces extrakce dat. Možnosti zahrnují vytvoření nové extrakce dat pomocí šablony nebo úpravu existující extrakce dat.
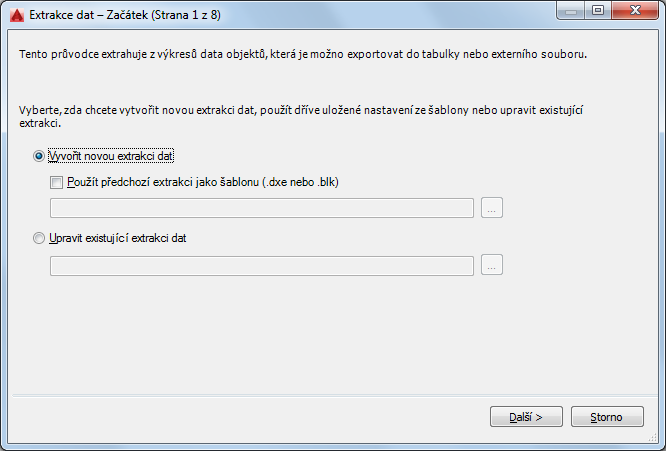
- Vytvořit novou extrakci dat
-
Vytvoří novou extrakci dat a uloží ji do souboru DXE. Můžete také určit soubor předchozí extrakce (DXE nebo BLK), který chcete použít jako šablonu.
- Použít předchozí extrakci jako šablonu
-
Použije nastavení uložené v souboru extrakce dat (DXE) nebo v souboru šablony extrakce atributu (BLK). Jak procházíte průvodcem, každá stránka souboru šablony je již předvyplněna nastavením. Tato nastavení můžete změnit. Klikněte na tlačítko [...] pro výběr souboru v dialogu standardního výběru souboru.
- Upravit existující extrakci dat
-
Umožňuje upravit existující soubor extrakce dat (DXE). Klikněte na tlačítko [...] pro výběr souboru extrakce dat v dialogu standardního výběru souboru.
Definovat zdroj dat
Určuje soubory výkresů včetně složek, ze kterých se mají data extrahovat. Umožňuje vybrat objekty v aktuálním výkresu, z něhož se mají extrahovat informace.
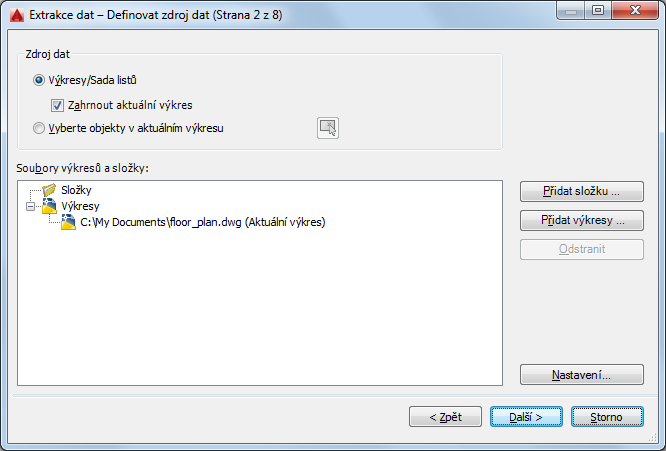
Zdroj dat
- Výkresy/sada listů
-
Zpřístupní tlačítka Přidat složku a Přidat výkresy pro zadání výkresů a složek, které se mají extrahovat. Výkresy a složky pro extrakci jsou uvedeny v pohledu Soubory výkresu.
- Zahrnout aktuální výkres
-
Zahrne do extrakce dat aktuální výkres. Jestliže jsou pro extrakci vybrány další výkresy, může být aktuální výkres prázdný a nemusí obsahovat žádné objekty.
- Vyberte objekty v aktuálním výkresu
-
Zpřístupní tlačítko Vyberte objekty v aktuálním výkresu, aby bylo možné vybrat objekty pro extrakci dat.
- Tlačítko Vybrat objekty
-
Dočasně ukončí průvodce, abyste mohli vybrat objekty a bloky v aktuálním výkresu.
- Soubory výkresů a složky
-
Zobrazuje seznam vybraných souborů výkresů nebo složek. Zaškrtnuté složky jsou zahrnuty do extrakce.
- Přidat složku
-
Zobrazuje dialog Přidat složku, ve kterém můžete určit složky, jež mají být zahrnuty do extrakce dat.
- Přidat výkresy
-
Zobrazuje dialog standardního výběru souboru, ve kterém můžete určit výkresy, jež mají být zahrnuty do extrakce dat.
- Odstranit
-
Odstraní zaškrtnuté výkresy nebo složky uvedené v seznamu Soubory a složky výkresů z extrakce dat.
- Nastavení
-
Zobrazuje dialog Extrakce dat – Další nastavení, kde můžete zadat nastavení extrakce dat.
Místní nabídka Složky
Místní nabídku pro složky (a výkresy obsažené ve vybrané složce) můžete zobrazovat až poté, co složku explititně přidáte pomocí tlačítka Přidat složku.
- Upravit nastavení složky
-
Zobrazuje dialog Přidat možnosti složky, v němž můžete určit složky, které mají být použity pro extrakci dat. U výkresů ve vybraných složkách jsou sledovány změny dat.
- Odstranit
-
Odstraní vybranou složku.
- Vybrat vše
-
Vybere všechny výkresy vypsané pod vybranou složkou.
- Zrušit vše
-
Smaže všechny výkresy vypsané pod vybranou složkou.
- Převrátit výběr
-
Převrátí aktuálně vybrané položky pod vybranou složkou.
Výběr objektů
Určuje typy objektů (bloky a objekty bez bloků) a informace o výkresu, které mají být extrahovány.
Ve výchozím nastavení jsou platné objekty zaškrtnuty. Objekty, které ve vybraném výkresu neexistují, nejsou zaškrtnuty. Pro seřazení sloupce v opačném pořadí klikněte na jeho záhlaví. Velikost sloupců lze změnit. Data vlastností ze zaškrtnutých objektů jsou zobrazena na straně Vybrat vlastnosti.
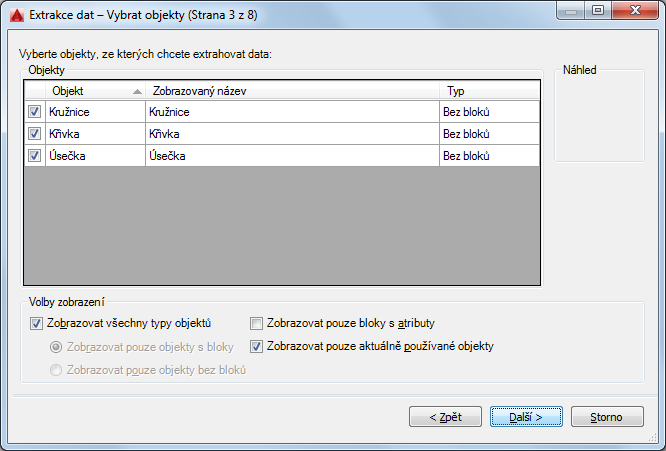
Objekty
- Objekt
-
Zobrazí jednotlivé objekty podle jejich názvů. Bloky jsou zobrazeny podle názvu bloku. Objekty bez bloků jsou zobrazeny podle názvu objektu.
- Název pro zobrazení
-
Poskytuje prostor pro zadání volitelného alternativního názvu objektu, který se bude zobrazovat v extrahovaných informacích. Vyberte název pro zobrazení, klikněte pravým tlačítkem do seznamu a klikněte na položku Úpravy názvu pro zobrazení.
- Typ
-
Zobrazuje, zda je objekt blok nebo objekt bez bloku.
- Náhled
-
Zobrazuje náhled zaškrtnutého bloku v pohledu Seznam objektů.
Možnosti zobrazení
- Zobrazovat všechny typy objektů
-
Zobrazuje seznam všech typů objektů (bloků a objektů bez bloků) v pohledu Seznam objektů. Tato volba je implicitně zapnutá.
- Zobrazovat pouze objekty s bloky
-
Zobrazuje pouze objekty s bloky v pohledu Seznam objektů.
- Zobrazovat pouze objekty bez bloků
-
V pohledu Seznam objektů zobrazuje pouze objekty bez bloků.
- Zobrazovat pouze bloky s atributy
-
V pohledu Seznam objektů zobrazuje pouze bloky, které obsahují atributy. Dynamické bloky se vypíší tehdy, pokud mají určeny speciální vlastnosti (například akce a parametry).
- Zobrazovat pouze aktuálně používané objekty
-
V pohledu Seznam objektů zobrazuje objekty, které existují ve vybraných výkresech.
Vybrat vlastnosti
Řídí vlastnosti objektů, bloků a výkresů, které se mají extrahovat.
Jednotlivé řádky zobrazují název vlastnosti, její název pro zobrazení a kategorii.
Klikněte pravým tlačítkem na záhlaví sloupce a použijte možnosti v místní nabídce k zaškrtnutí všech položek nebo zrušení zaškrtnutí všech položek, převrácení výběrové množiny nebo k úpravě názvu pro zobrazení. Pro seřazení sloupce v opačném pořadí klikněte na jeho záhlaví. Velikost sloupců lze změnit.
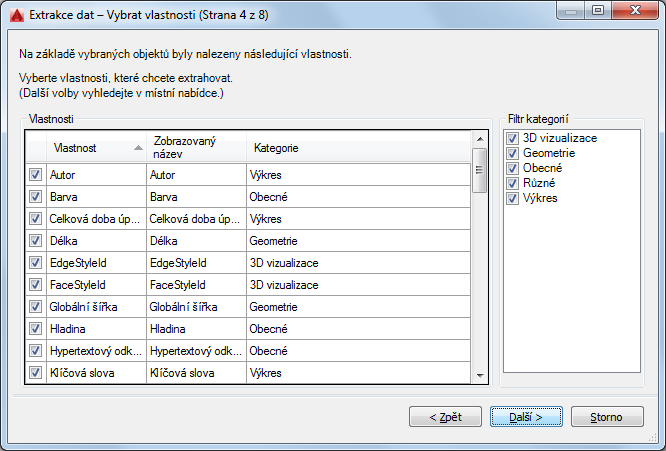
Vlastnosti
- Vlastnost
-
Zobrazuje vlastnosti u objektů vybraných na straně Vybrat objekty. Seznam vlastností je filtrován podle vybraných kategorií filtrů. Vlastnosti jsou stejné jako vlastnosti uvedené na paletě Vlastnosti.
- Název pro zobrazení
-
Poskytuje prostor pro zadání volitelného alternativního názvu vlastnosti, který se bude zobrazovat v extrahovaných informacích. Vyberte název vlastnosti pro zobrazení, klikněte pravým tlačítkem do seznamu a klikněte na položku Úpravy názvu pro zobrazení.
- Kategorie
-
Zobrazuje kategorii jednotlivých vlastností. Kategorie Obecné například označuje běžné vlastnosti objektů jako jsou barva nebo hladina. Atribut označuje uživatelské atributy. Dynamické označuje uživatelské údaje o vlastnosti pro dynamické bloky. Kategorie jsou stejné jako kategorie uvedené na paletě Vlastnosti.
Filtr kategorií
- Seznam kategorií vlastností
-
Zobrazuje seznam kategorií, které jsou extrahovány ze seznamu vlastností. Nezaškrtnuté kategorie filtrují seznam Vlastnosti. Mezi kategorie patří 3D vizualizace, Atribut, Výkres, Dynamický blok, Obecné, Geometrie, Různé, Vzor, Tabulka a Text.
Místní nabídka Mřížka vlastností
- Vybrat vše
-
Vybere všechny vlastnosti v mřížce vlastností.
- Zrušit vše
-
Smaže všechny vlastnosti v mřížce vlastností.
- Převrátit výběr
-
Převrátí aktuálně vybrané položky v osnově vlastností.
- Upravit název pro zobrazení
-
Umožňuje úpravu názvu vlastnosti pro zobrazení na místě u vybraného řádku.
Upřesnit data
Upravuje strukturu tabulky extrakce dat. Můžete změnit pořadí a uspořádání sloupců, filtrovat výsledky, přidat sloupce se vzorci a řádky zápatí nebo vytvořit propojení s daty v tabulce aplikace Microsoft Excel.
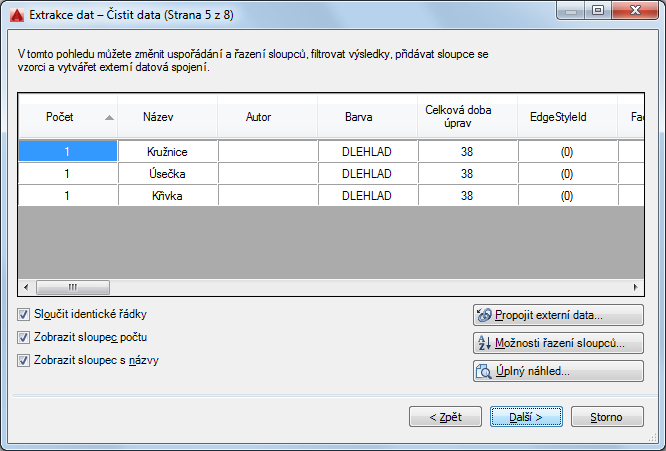
Pohled Datová mřížka
- Sloupce
-
Zobrazuje vlastnosti ve formátu sloupců tak, jak byly zadány na stránce Vybrat vlastnosti. Po kliknutí pravým tlačítkem myši na záhlaví sloupce se zobrazí místní nabídka možností. Ve výchozím nastavení jsou zobrazeny sloupce Počet a Název. U sloupců s vloženými vzorci a sloupců extrahovaných z tabulky aplikace Microsoft Excel se v záhlaví sloupců zobrazí ikony.
- Sloučit identické řádky
-
V tabulce seskupí identické záznamy podle řádku. Aktualizuje výsledkový sloupec pomocí součtu všech agregovaných objektů.
- Zobrazit sloupec počtu
-
Zobrazí v mřížce výsledkový sloupec.
- Zobrazit sloupec s názvy
-
Zobrazí v mřížce sloupec s názvy.
Propojit externí data
Zobrazí dialog Propojit externí data, kde můžete vytvořit propojení mezi extrahovanými daty výkresu a daty na listu aplikace Excel.
Možnosti řazení sloupců
Zobrazí dialog Seřadit sloupce, kde můžete seřadit data z více sloupců.
Úplný náhled
V textovém okně zobrazí úplný náhled konečného výstupu včetně propojených externích dat. Tento náhled je jen pro čtení.
Místní nabídka sloupce
- Seřadit sestupně
-
Seřadí data ve sloupci v sestupném pořadí.
- Seřadit vzestupně
-
Seřadí data ve sloupci ve vzestupném pořadí.
- Možnosti řazení sloupců
-
Zobrazí dialog Seřadit sloupce, kde můžete seřadit data z více sloupců.
- Přejmenovat sloupec
-
Umožňuje úpravu názvu vybraného sloupce na místě.
- Skrýt sloupec
-
Skryje vybraný sloupec.
- Zobrazit skryté sloupce
-
Zobrazí skrytý sloupec. Možnost pro dílčí panel zahrnuje možnost Zobrazit všechny skryté sloupce.
- Nastavit formát dat sloupce
-
Zobrazí dialog Nastavení formátu buňky, ve kterém můžete nastavit typ dat u buněk ve vybraném sloupci.
- Vložit sloupec se vzorcem
-
Zobrazí dialog Vložit sloupec se vzorcem, kde můžete zadat vzorec, jež se má vložit do tabulky. Vloží sloupec se vzorcem napravo od vybraného sloupce. Existující sloupec se vzorcem nelze použít jako hodnotu pro jiný sloupec se vzorci.
- Upravit sloupec se vzorcem
-
Zobrazí dialog Upravit sloupec se vzorcem. Tato možnost je k dispozici, pouze pokud je vybrán sloupec se vzorcem.
- Odstranit sloupec se vzorcem
-
Odstraní vybraný sloupec se vzorcem. Tato možnost je k dispozici, pouze pokud je vybrán sloupec se vzorcem.
- Kombinovat režim záznamu
-
Zobrazí numerická data ve vybraném sloupci jako samostatné hodnoty nebo sbalí identické řádky vlastností do jednoho řádku a zobrazí souhrn numerických dat ve vybraném sloupci. Tato možnost je k dispozici, pokud je možnost Sloučit identické řádky zaškrtnuta a vybraný sloupec obsahuje numerická data.
- Zobrazit sloupec počtu
-
Zobrazí výsledkový sloupec, který uvádí množství jednotlivých vlastností.
- Zobrazit sloupec s názvy
-
Zobrazí sloupec s názvy, který uvádí názvy jednotlivých vlastností.
- Vložit zápatí součtu
-
Zobrazí rozevírací nabídku s možnostmi součtu, maximální a minimální hodnoty a průměru. U vybraného sloupce vytvoří řádek zápatí, který je umístěn pod všemi datovými řádky, a zobrazí hodnoty na základě vybrané aritmetické funkce. Tato možnost je k dispozici pouze u sloupců, jejichž typ jsou numerická data.
- Součet
-
V řádku zápatí zobrazí součet všech hodnot ve vybraném sloupci.
- Max
-
V řádku zápatí zobrazí maximální hodnotu ve vybraném sloupci.
- Min
-
V řádku zápatí zobrazí minimální hodnotu ve vybraném sloupci.
- Průměr
-
V řádku zápatí zobrazí průměrnou hodnotu ve vybraném sloupci.
- Odstranit zápatí součtů
-
Odstraní zápatí součtů. Tato možnost je k dispozici, pouze pokud existuje řádek zápatí.
- Vlastnosti filtru
-
Zobrazí dialog Filtrovat sloupec, kde můžete zadat podmínky filtrování pro vybraný sloupec.
- Zrušit filtr
-
Zruší výchozí filtr u vybraného sloupce.
- Zrušit všechny filtry
-
Zruší výchozí filtry u všech sloupců, u který je použit filtr.
- Kopírovat do schránky
-
Zkopíruje všechny datové buňky včetně názvů sloupců do schránky.
Vybrat výstup
Určuje typ výstupu, do kterého mají být data extrahována.
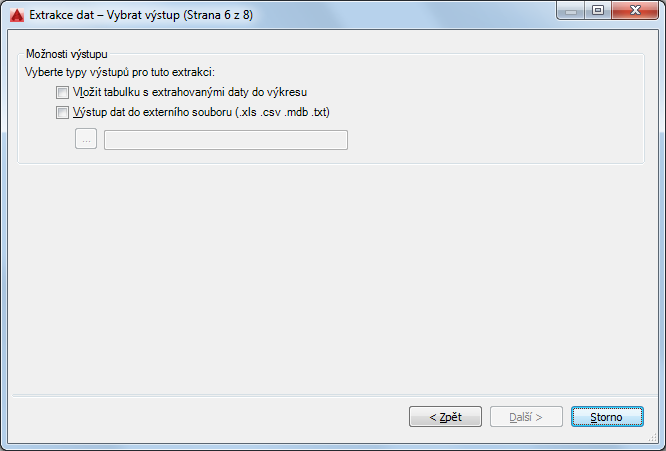
Možnosti výstupu
- Vložit tabulku s extrahovanými daty do výkresu
-
Vytvoří tabulku, která se naplní extrahovanými daty. Po kliknutí na tlačítko Dokončit na straně Dokončit se zobrazí výzva ke vložení tabulky do aktuálního výkresu.
- Výstup dat do externího souboru
-
Vytvoří soubor extrakce dat. Klikněte na tlačítko [...] pro výběr formátu souboru v dialogu standardního výběru souboru. Dostupné formáty souborů jsou formáty aplikace Microsoft Excel (XLS), text oddělený čárkou (CSV), aplikace Microsoft Access (MDB) a text oddělený tabulátorem (TXT). Po kliknutí na tlačítko Dokončit na straně Dokončit se vytvoří externí soubor.
Maximální počet sloupců, které lze exportovat do souboru XLS a MDB, je 255.
Aktuální styl tabulky
Řídí vzhled tabulky extrakce dat. Tato stránka se zobrazí pouze tehdy, když vyberete Tabulku aplikace AutoCAD na stránce Vybrat výstup.
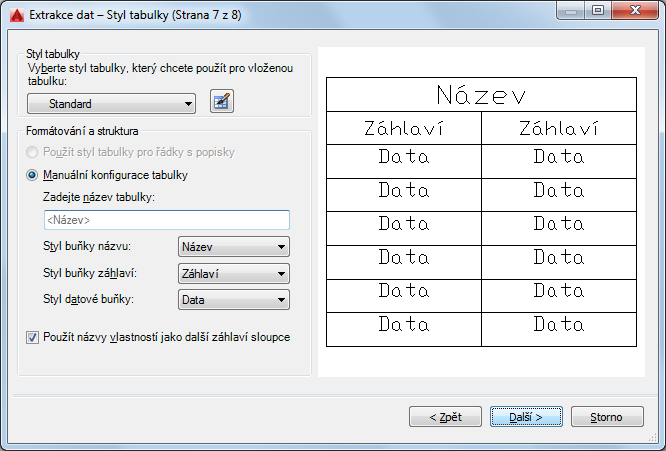
Aktuální styl tabulky
- Vyberte styl tabulky, který chcete použít pro vloženou tabulku
-
Určuje styl tabulky. Kliknutím na tlačítko Styl tabulky zobrazte dialog Aktuální styl tabulky nebo vyberte styl tabulky z rozevíracího seznamu, který je definován ve výkresu.
Formátování a struktura
- Použít styl tabulky pro řádky s popisky
-
Vytvoří tabulku extrakce dat pomocí sady horních řádků, které obsahují popisové buňky, a dolní sady řádků s popisky, které obsahují buňky záhlaví a zápatí. Extrahovaná data jsou vložena mezi horní a dolní řádek s popisky. Tato možnost je k dispozici, pouze pokud vybraný styl tabulky obsahuje tabulku šablony.
- Manuální konfigurace tabulky
-
Umožňuje ruční zadávání názvu a určení stylu názvu, záhlaví a datových buněk.
- Zadat název tabulky
-
Určuje název tabulky. Tento řádek se při aktualizaci tabulky nepřepíše. Standardní styl tabulky STANDARD obsahuje řádek pro název. Pokud vybraný styl tabulky neobsahuje řádek pro název, tato volba není k dispozici.
- Styl buňky názvu
-
Určuje styl pro buňku názvu. Klikněte na rozevírací seznam a vyberte styl buňky názvu definovaný ve vybraném stylu tabulky.
- Styl buňky záhlaví
-
Určuje styl řádku zápatí. Klikněte na rozevírací seznam a vyberte styl buňky definovaný ve vybraném stylu tabulky.
- Styl datové buňky
-
Určuje styl datových buněk. Klikněte na rozevírací seznam a vyberte styl buňky definovaný ve vybraném stylu tabulky.
- Použít názvy vlastností jako další záhlaví sloupce
-
Zahrne záhlaví sloupců a použije název pro zobrazení jako řádek záhlaví.
Zobrazit náhled
Zobrazí náhled uspořádání tabulky. Pokud styl tabulky neobsahuje řádek pro název nebo záhlaví, název nebo záhlaví se nezobrazí.
Dokončit
Dokončí proces extrakce dat vlastností objektů zadaných v průvodci a vytvoří typ výstupu, který jste zadali na stránce Vybrat výstup. Pokud jste v dialogu Propojit externí data definovali propojení dat a shodu sloupců s listem aplikace Excel, budou extrahována také data v listu.
Pokud jste na stránce Vybrat výstup vybrali možnost Vložit tabulku s extrahovanými daty do výkresu, zobrazí se po kliknutí na tlačítko Dokončit výzva k vložení tabulky do výkresu.
Pokud je vybrána volba Výstup dat do externího souboru, jsou extrahovaná data uložena do zadaného typu souboru.